💻/🖥️/📱 Archive or Destroy Your Data
| TYPE | AUDIENCE | PRIORITY | COMPLEXITY | EFFORT | COST | UPDATED |
|---|---|---|---|---|---|---|
| Preparation | 🧑/🏗 | ⭐⭐⭐⭐⭐ | ⭐⭐(⭐) | 🧑🧑🧑/ 🏗️🏗️ | 🆓-💵💵 | 2021-06-11 |
Rationale
Archiving is the process of storing your files in a place where it does not mix with your current working files, and Destroying means deleting the files and data so they can never be retrievable.
By selectively archiving and destroying files and data from your devices, they can no longer be used against you when your devices are seized.
Instructions
Overview
From a high level, these are the steps we'll walk you through:
- What you should know
- What you should prepare :
- Decide where you want to store your archives (e.g. the archive medium)
- Decide what you want to store in your archives (e.g. the type of data)
- Archive your Data, where you can choose one or many of the options to archive
- Files to Cloud
- Files to Local Store
- Emails to Cloud
- Emails to Local Storage
- Chat history
- Remove what you've Archived and Destroy what you no longer need
What you should know
Please consult with your organisation's management if they have an archival policy:
- If there is a central plan, follow that and complement it by archiving and/or destroying your own personal files (photos, messages) which may put you at risk.
- If there is no central plan, then go ahead and follow these steps where you can. It may not be possible for you to complete some steps (e.g. archiving email can be technically challenging) but take care to protect yourself by archiving of destroying your personal photos, documents and or communications that could put you at risk if they were seized.
What you should prepare
If you have not received guidance / instructions from your organisation on what Archive method to used based on their Archival Policy, you will need to decide which method is best for you. In this section we'll review the options so you can decide what's best for you. You can skip this section if your organisation has instructed you on what the team will be using.
1. Archive Medium
Just like with paper archives, you want to keep your digital archive safe, secure, and separated:
- safe - lower the risk that accidents can happen to it, for example (a) if you store your archives on a USB drive, the USB is so small it could be lost, (b) if you store it on an external Hard Drive, the hard drive might break or be corrupted, (c) store it on a Computer, the computer might get seized too, etc.
- secure - nobody unauthorised should have access to your archives
- separated - your archives and your daily work should not be mixed.
Practically, there are four types of archive systems for your data.
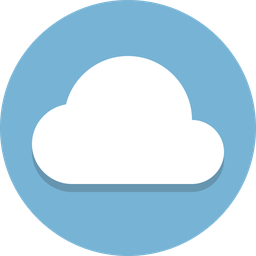
Cloud - use a cloud service to host your archives for you:
- This is perhaps the most convenient method for you, since it can be free of charge, though it does require an internet connection to potentially send a lot of data.
- It is safer cause it's not at risk of physical accidents, but it it sometimes less secure as your adversaries could remotely access your archives if they had your passwords. If you don't use the cloud service for anything but your archives, it can also be separated well from your daily work.
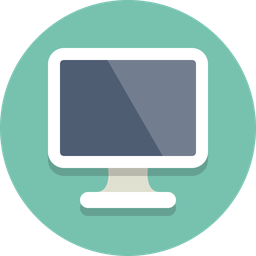
Another Device - copy your data to another device (e.g. from a phone to a computer):
- This is perhaps also convenient, as you may already have another device available, so there would be no extra cost.
- But it is the worst options for safety and security as devices are often seized, more difficult to hide, and as they are often connected to the internet and used for work, offer no good separation.
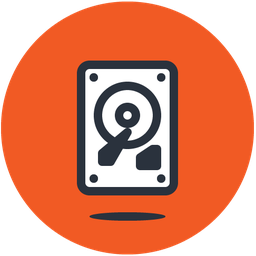
External Hard Disk Drive (HDD) - an external hard drive, either connected over the network (NAS) or through USB. Available in various storage sizes, from 100 GB to 8 TB:
- Can be less convenient, as to make / add to the archives you need first have an external drive available. Though the average storage price is lower than a USB Drive.
- It is still a bit of a safety risk, as HDD are magnetic drives which are known to break after a couple of year. For your most sensitive data, consider having a second or even a third copy on other HDDs. The security is acceptable, as long as the HDD is stored in a secure place, ideally behind an additional lock. They also offer good separation, if they are only connected when the archives are needed.

USB Flash Drive - an external flash drive connecting over USB, available in various storage sized, from 1 GB to 1 TB:
- Can be less convenient, as to make / add to the archives you need first have an external drive available. The average storage price is also higher than a HDD Drive
- It is still a bit of a safety risk, as USB drives are small and easily lost. Definitely don't carry the USB drive you use for your archives around with you. For your most sensitive data, consider having a second copy on other USB drive. The security is acceptable, as long as the drive is stored in a secure place, ideally behind an additional lock. They also offer good separation, if they are only plugged in when the archives are needed.
Consider which option has the best trade-off for you between cost, safety, security, and separation. Please ask your management for support or ask us for advice if you need assistance in making this decision.
If you opt for the:
- Cloud - 🌐 Setup an Archival Cloud Drive
- Another Device - it is highly recommended that you prepare an encrypted vault with 💻-🖥️ Install VeraCrypt and learn to 💻-🖥️ Manage sensitive files in VeraCrypt before copying your archival files over.
- External Hard Disk Drive (HDD) or USB Flash Drive - it is highly recommended that you first 💻-🖥️ Encrypt External Drives with VeraCrypt and learn to 💻-🖥️ Manage sensitive files in VeraCrypt] before copying your archival files over.
2. Decide what to Archive and what to Destroy?
Consider what types of data you want to archive so they can still be retrieved, and which your can delete forever.
Data you will want to consider:
- Your files (documents and photos)
- Your emails
- Your chat history
What you should do
1. Archive your Data
Once you're made your choice for which medium you will use to store your archives on, and which types of data you will want to archive, it's time to archive your data. External Hard Disk Drive (HDD), USB Flash Drive or Other Device are considered Local Storage. Depending on the combinations between medium and types of data, follow the instructions below.
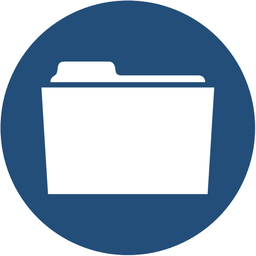
Files to Cloud
Note: If your Cloud Storage is managed by your organisation, they probably don't want you to archive it on a different cloud service. So please make sure you either have permission to archive your files, or are only archiving your personal files.
The following steps reference Google Drive, but you can use another other Cloud Drive to achieve the same:
- Make sure you have 🌐 Setup an Archival Cloud Drive.
- On both your phones and computers, go through all your folders, files, documents and photos and move everything that you don't need direct access to to the Cloud Drive:
- From Computers - drag and drop files and folders into the web client. This Guide from Google has instructions for Google Drive.
- From 🤖 Android, use the app to add files and use it to move files to Google Drive. Since you can't directly upload folders from Android, I suggest connecting your phone to a computer with USB, then moving the folders to a computer, and then dragging it into the web client.
- On 🍏 iOS, follow this Guide from Apple.
- From Another Google Drive, follow one of the suggestions from this Guide from ubackup.
Files to Local Storage
- Make sure you have prepared your Local Storage. Confirm the devices / drives are available to you, and have enough storage space.
- If you haven't done so already, we highly recommended that you create encrypted vaults on those devices / drives before transferring your archive files.
- Another Device - first 💻-🖥️ Install VeraCrypt and then learn to 💻-🖥️ Manage sensitive files in VeraCrypt.
- External Hard Disk Drive (HDD) or USB Flash Drive - first 💻-🖥️ Encrypt External Drives with VeraCrypt, then learn to 💻-🖥️ Manage sensitive files in VeraCrypt.
- On both your phones and computers, go through all your folders, files, documents and photos and move everything that you don't need direct access to to your Local Storage medium:
- From Computers - drag and drop files and folders into the external USB drive, or if you are using one computer as the archive of another, use your local network or use an external USB drive as an intermediary step.
- From 🤖 Android - 📱 Connect to a PC or 📱 Connect to a Mac with USB, then move the archivable files and folders to your Local Storage.
- On 🍏 iOS, follow this Guide from Apple for [Mac]](https://support.apple.com/en-hk/guide/iphone/iphf2d851b9/ios#iphe14c69d6b) or for Windows PC.
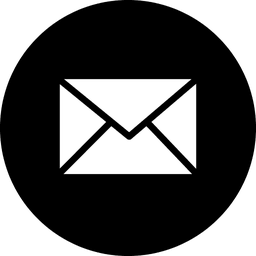
Email to Cloud
*Note: If your Email is managed by your organisation, they probably don't want you to archive it in another service. So please make sure you either have permission to archive your emails, or are only archiving emails on your personal account.
The following steps reference Google Gmail, but you can use another other Email hosting service (e.g. Outlook, ProtonMail, FastMail to achieve the same:
- Have the username and password for the Email account you want to archive ready.
- Follow the instructions to add that Email Account to Thunderbird
- Use the Google username and password you've created for archival purposes and follow the instructions to 💻-🖥️ Copy Emails to Gmail from Thunderbird.
Email to Local Storage
- Have the username and password for the Email account you want to archive ready.
- Follow the instructions to add that Email Account to Thunderbird
- Follow the instructions to 💻-🖥️ Export Mailbox from Thunderbird.
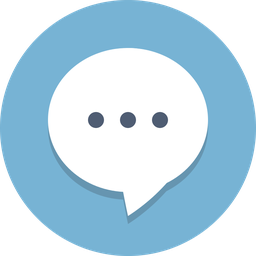
Export Chat history
- First create all the exports based on the instant messenger apps you wish to archive chats from:
- For Signal on 🤖 ANDROID : Follow the instructions to 📱 Android - Backup Signal.
- For Signal on 🍏 iOS: Since there's no way to move the back-up off the phone, there's no point in creating a backup for archival purposes.
- For WhatsApp on 🤖 ANDROID: Follow the instructions to 📱 Android - Export Chats from WhatsApp.
- For WhatsApp on 🍏 iOS: Follow the instructions to 📱 iOS - Export Chats from Whatsapp.
- For Messenger on 💻/🖥️/📱 any device : Follow the instructions to 💻-🖥️-📱 Export Chats from Facebook Messenger.
- For Telegram on 💻/🖥️ a computer : Follow the instructions to 💻-🖥️ Export Chats from Telegram.
- All of the steps above will have resulted in one or more back-up file. Archive these backup files like mentioned in the "Files to Local Storage" or "Files to Cloud" sections above, based on your preference for Local or Cloud storage.
2. Remove what you've Archived and Destroy what you no longer need
For all the data which you have successfully archived, or wanted to destroy in the first place, you will now delete it from your devices:
- Your files (documents and photos) - Delete them from your computers and phones, and make sure to empty the recycle bin after deleting them.
- Your emails - If you've made sure that you've archive them / no longer need these emails. If you didn't delete them by "moving" your emails instead of "copying" them:
- Go to your original email account.
- Search for the topic / range / recipient you want to delete emails for
- Select all
- Delete
- Empty the Trash if you are confident you are only deleting the emails you no longer need.
- Your chat history - If you've made sure that you've archive them / no longer need a record of your conversation:
- Go to chat app (e.g. Signal, Messenger, WhatsApp, Telegram)
- Go into the chat thread with the person you want to delete the chat history with
- Select "Delete chat" or similar.