💻/🖥️ Copy Emails to Gmail from Thunderbird

Last updated on : 2021-06-12
Instructions
What you should know
- When copying emails to Gmail, you will have an email account where your emails "come from" and are "currently stored", we refer to this as the origin account, we will refer to the Gmail account where you will be copying your email to as the destination account.
- You can either copy or move your emails to Gmail. Move means that the emails will be deleted from your origin account, Copy means that the email will be duplicated and be available on both account.
- We are using Gmail here for reference only, similar steps can be followed for any Email service provider, both as the origin and destination of your email.
advanced👩💻 - This relies onIMAPfunctionality, so if the instructions don't work, make sure that (1) your email provider has IMAP access turned on, (2) Thunderbird is configured to access email overIMAP.
What you should prepare
- Have the computer which has Thunderbird installed available with an internet connection.
- Have both your origin account and destination account added to Thunderbird
What you should do
1. Use Thunderbird to copy from the origin to destination accounts
- Open Thunderbird
- In the left pane, open the origin folder containing the emails you want to copy to your destination account.
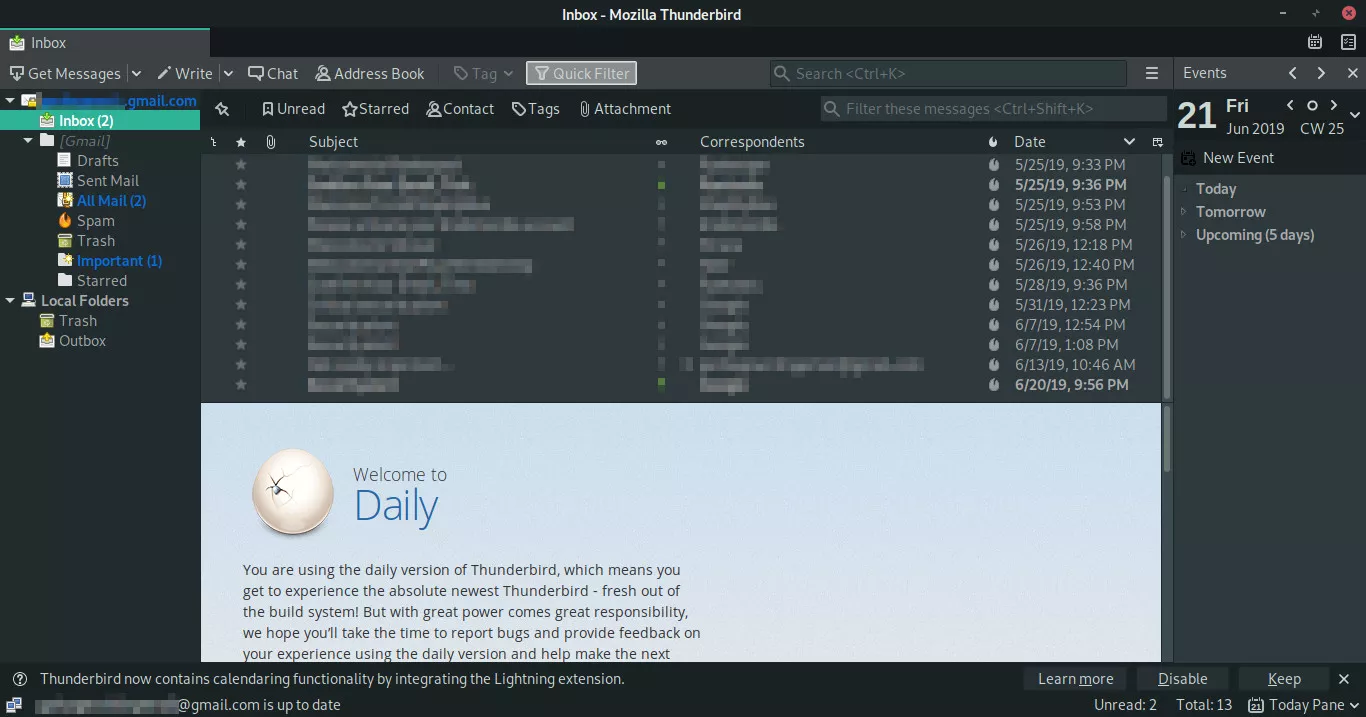
- Highlight the messages you want to import. If you want to import all messages, press
CTRL + Aon Windows orCommand + Aon Mac to highlight all messages.
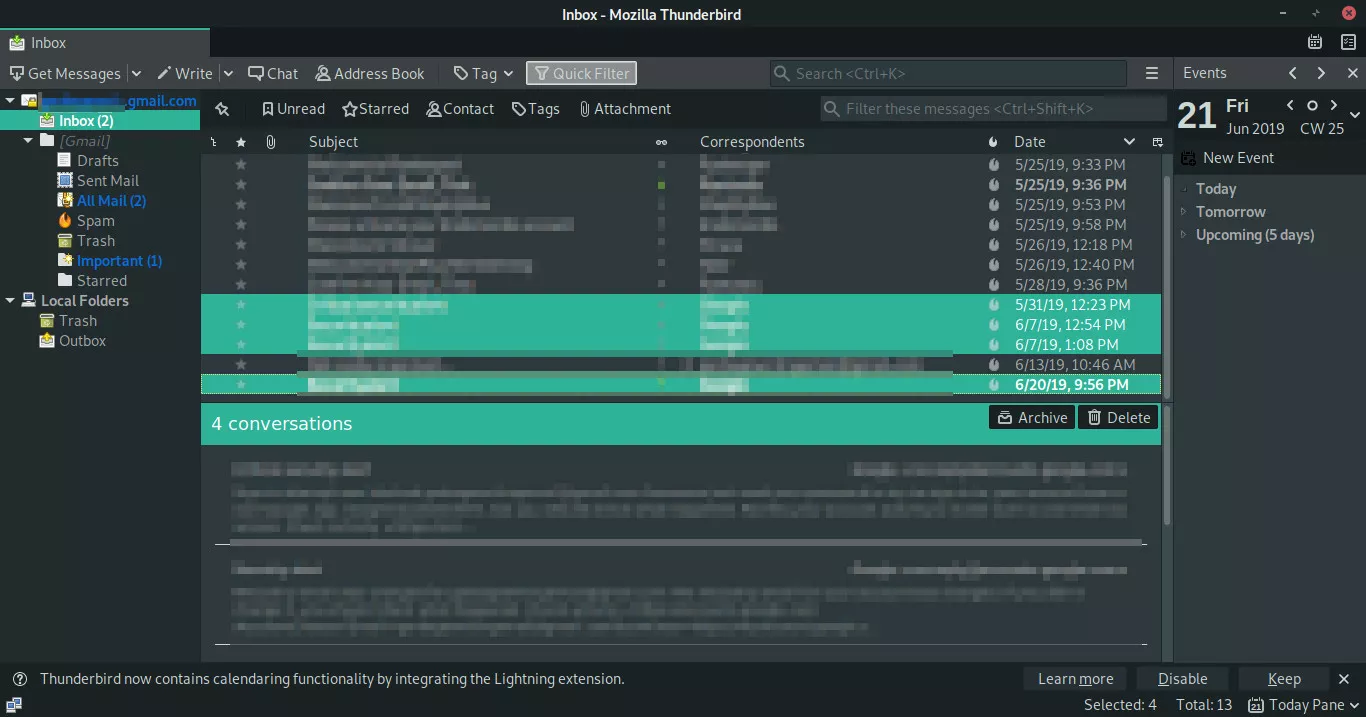
- Right-click any of the messages that you want to copy.
- In the menu that pops open, you now have the option to Move To or Copy To. Select your preferred option.
- Select your destination account
- Choose the folder you want to import them to, such as the "Inbox".
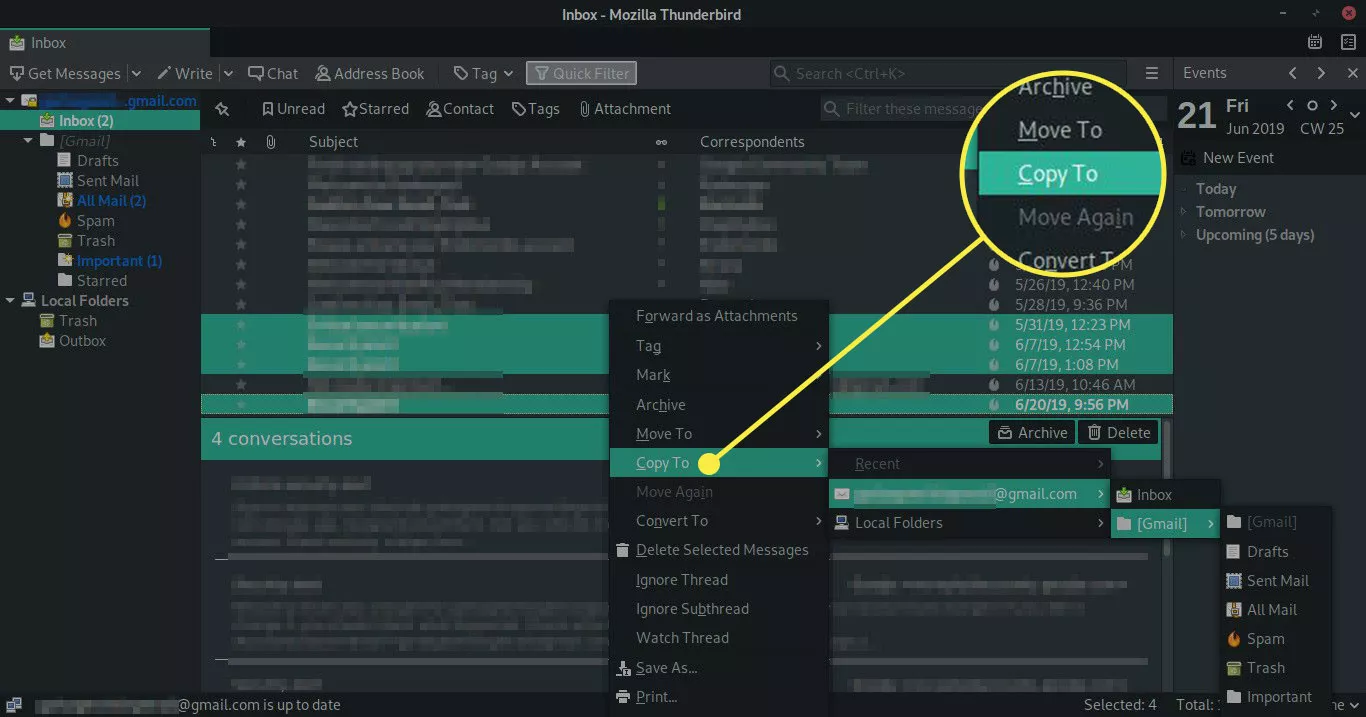
- Check your destination account by logging into Gmail with your destination account's username and password. If the transfer was successful, the emails should now show up in the folder you moved them to.
Sources : LifeWire