📱 Setup a Secure Browser
| TYPE | AUDIENCE | PRIORITY | COMPLEXITY | EFFORT | COST | UPDATED |
|---|---|---|---|---|---|---|
| Preparation | 🧑 | ⭐⭐⭐⭐ | ⭐⭐ | 🧑🧑 | 🆓 | 2021-06-15 |
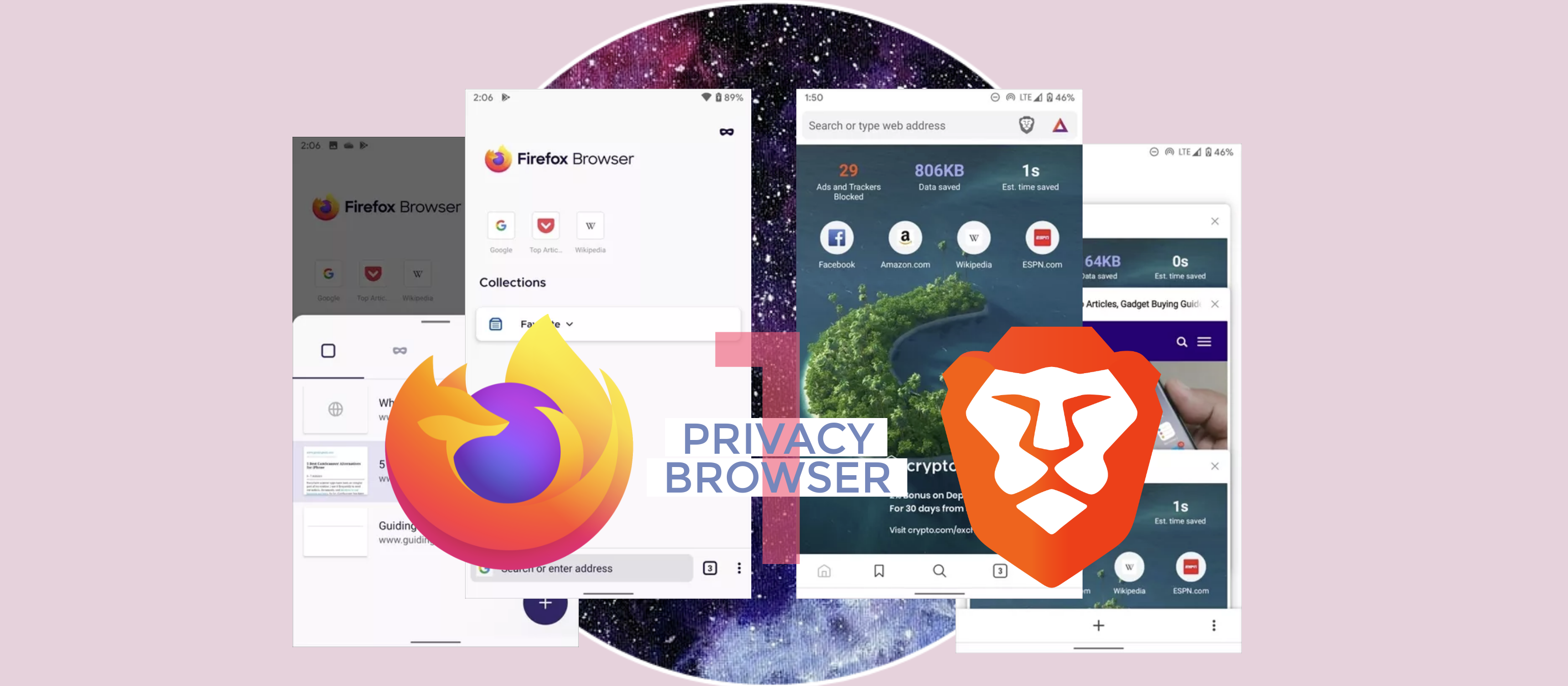
Rationale
Browsers are the applications by which we access the internet. By using a browser which excels in both security and privacy, our online activity and data are protected from third-party monitoring and theft. Brave or Firefox are two of the best performing browsers in these aspects, in addition to having great usability. That is why we recommend using either of them instead of Google Chrome (which collects your data), Microsoft Edge (trailing in security and features) or Apple Safari (trailing in security features).
Instructions
What you should prepare
Choose which browser you will setup to be secure - Firefox and Brave. Read our guide to 💻-🖥️-📱 Choose Firefox or Brave to help make that decision.
What you should do
1. Install the browser
Follow the "Install the browser on a smartphone" instructions at 💻-🖥️-📱 Install Brave or Firefox.
Once you've installed the browser, please load this guide in your new browser! That way you can just click on the links in the sections below!
2. Private and Secure DNS
Only available for Brave on 🤖 ANDROID, but you can protect your site visits from being monitored by following the instructions to 💻-🖥️ Setup a Private DNS in your Browser. For all other combinations we recommend that you 💻-🖥️-📱 Setup Cloudflare WARP, which offers the same protection, but for all network activity on your phone.
3. Prevent Local Recording of Browsing History
If your site visits are sensitive... best not to keep a record of it! Consider your options to 💻/🖥️/📱 Prevent your Browsing History From Being Stored.
4. Prevent Remote Recording of Browsing History
Both Browsers come with different levels of protection against tracking and undesirable content. Follow the instructions to 💻-🖥️-📱 Block Trackers in Browsers.
5. Add Security Extensions
Brave doesn't support Extensions for its mobile app, but the latest Firefox does! So you can further 💻/🖥️/📱 Enhance Firefox with Security Extensions and also block adds!
6. Optional: Replace Google Search with Brave Search
If you don't want to 🌐 Destroy Google Activity History, we suggest that you use a private browser which doesn't record your searches and 💻-🖥️-📱 Replace Google Search with Brave.
7. Optional: Set Advanced Privacy Settings
For each browser there are some remaining settings which weren't covered before:
Telemetry, Privacy Settings and Social Media Blocking in Brave
- Tap the triple dots in the top right, and tap "Settings"
- Scroll down and tap "Privacy and Security"
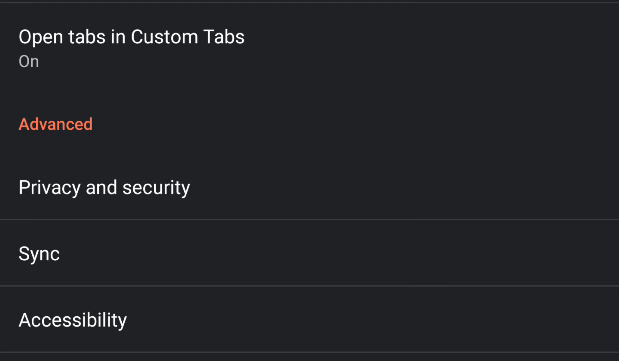
- Make sure you have the following settings:
- Safe Browsing is "On"
- Do Not Track is "On"
- Close tabs on exit to "On" - If you don't want to leave any trace of history
- HTTPS Everywhere is "On"
- Automatically send ... to Brave is "Off"
- Ad block is "On"
- Fingerprinting Protection is "On"
- Auto-complete searches and URLs is "Off" - auto-complete leaks your queries
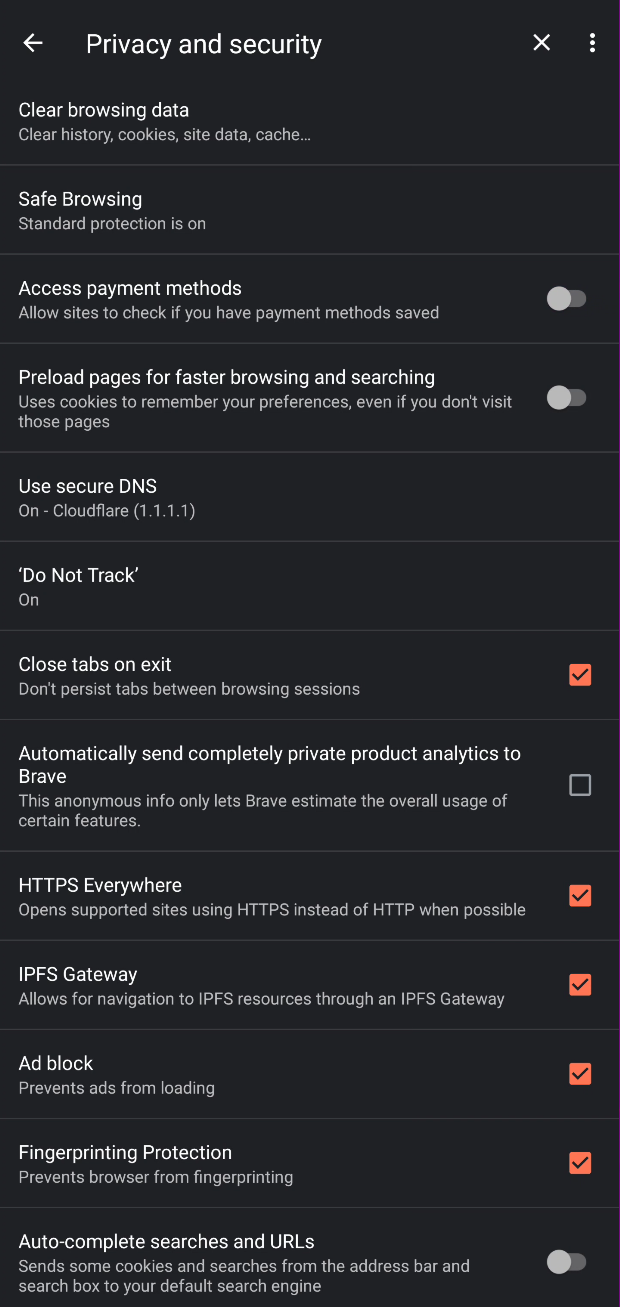
- Scroll down further and in the Social Media Block section consider what you want to disable:
- Note: Depending on who you need to hide your internet activity from, it could be wise to also block Social Media companies from tracking you across the internet. They do this by providing login buttons and embedded content which can 'see' who you are and report back to the Social Media companies that you are visiting these pages. If this is problematic for your case, block those companies - but you will also lose the functionality / content.
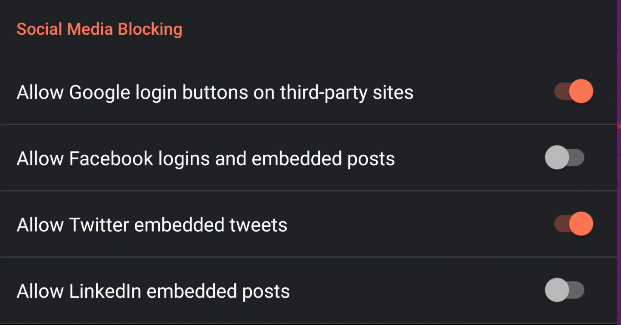
- Note: Depending on who you need to hide your internet activity from, it could be wise to also block Social Media companies from tracking you across the internet. They do this by providing login buttons and embedded content which can 'see' who you are and report back to the Social Media companies that you are visiting these pages. If this is problematic for your case, block those companies - but you will also lose the functionality / content.
Telemetry in Firefox
- Tap the triple dots in the top right, and tap "Settings"
- Scroll down and tap "Data Collection"
- Turn them all off
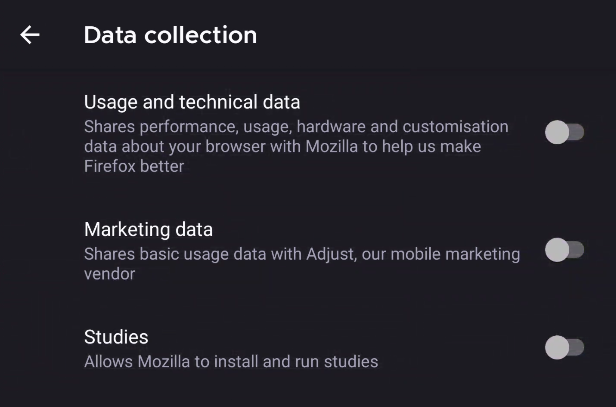
8. Remove or Disable Alternative Browsers
The other popular browsers aren't bad, but if you've come this far you will know how much additional configuration it takes to actually secure your browser! On the other browsers these steps would have taken even longer or have lead to worse results. So to avoid the chance of using other browsers, accidentally or out of habit, we recommend that you remove them from your computers:
- 📱 Remove Google Chrome - using the regular method to uninstall software.
- 📱 Remove Microsoft Edge - using the regular method to uninstall software.
- Apple Safari- using a trick to disable it, as it can't be uninstalled.
If you need a browser to fall back on, we recommend setting up Brave if you've setup Firefox, and the other way around. If you follow this guide for your secondary browser as well, you'll be secured regardless of what your use!
9. Set your Default Browser
Set Brave as Default on Android
- Tap the triple dots in the top right, and tap "Set as Default Browser"
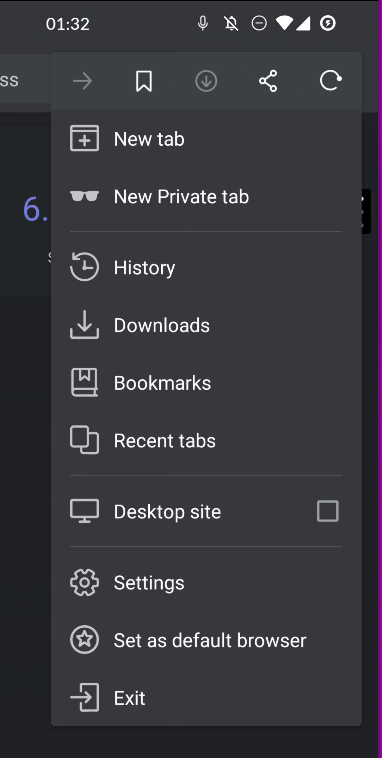
- Tap "Browser App"
- Select "Brave"
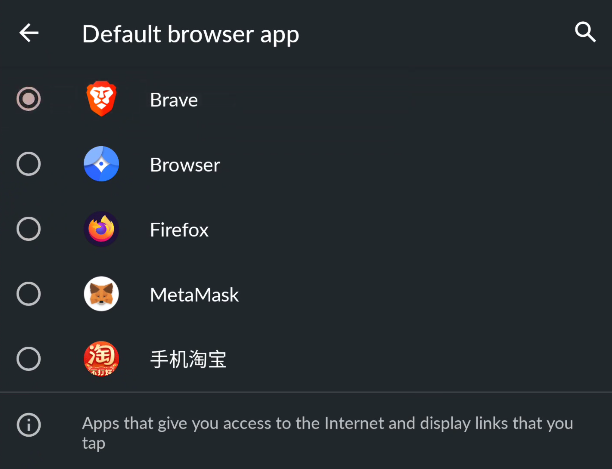
- Tap "back" - OK, Done!
Set Firefox as Default on Android
- Tap the triple dots in the top right, and tap "Settings"
- Tap "Set as Default Browser"
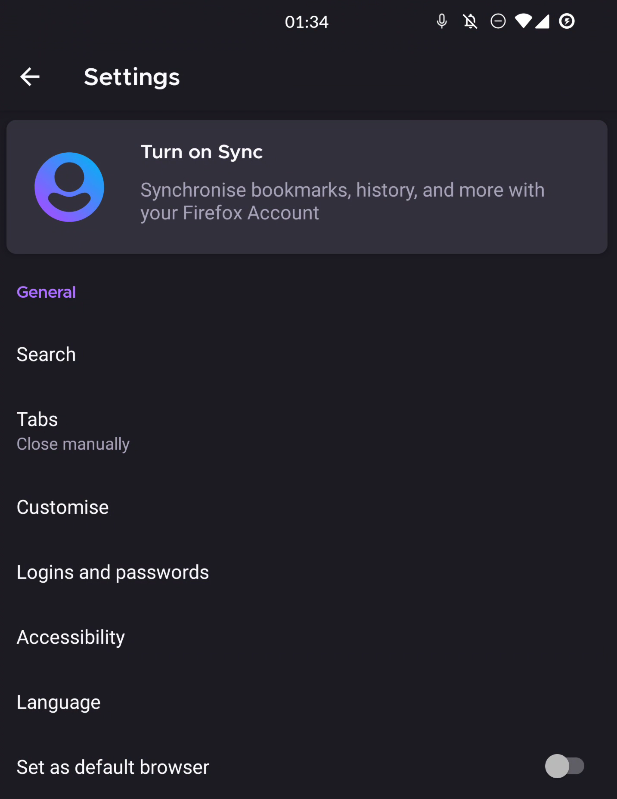
- Select "Firefox" and tap "Set as Default"
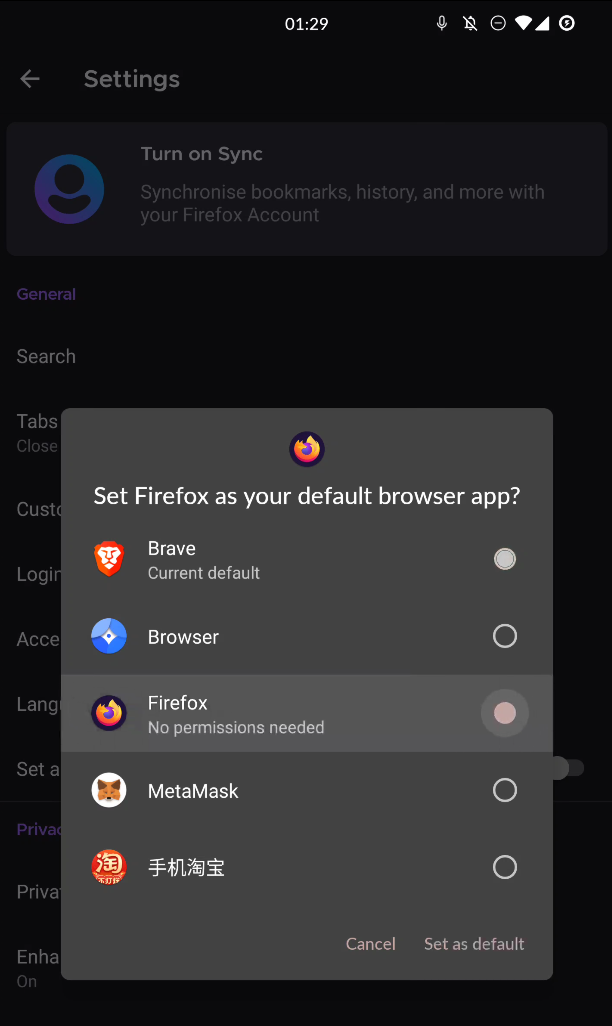
Set Browser as Default on iOS
- Open Settings
- Scroll down and tap on the browser you wish to use (eg: Brave)
- Tap "Default Browser"
- Tap the browser you wish to use (eg: Brave) - Done!
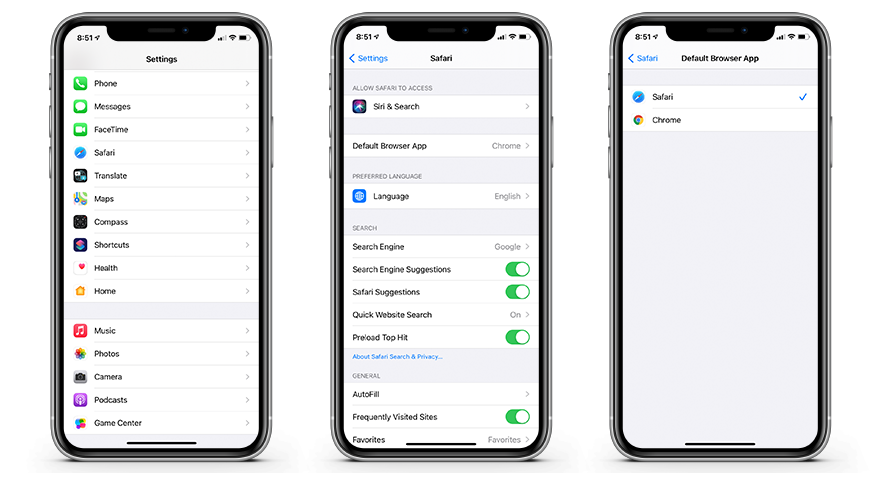
10. Install your secure browser on your computer
If you haven't done so yet, consider to 💻-🖥️ Setup a Secure Browser on your computer and receive the same benefits and protection while browsing there. The steps are very similar, so it'll be much faster the second time around!