💻/🖥️/📱 Enhance Browsers with Security Extensions
Last updated on : 2021-09-12
Rationale
When you visit a site, you're not just loading the content you came for, but often also various third-party trackers that record your visit and activity on the site. Many of the undesirable content is already filtered if you 💻-🖥️-📱 Block Trackers in Browsers, but your risk exposure can be further reduced by installing a few extensions.
For example, Firefox blocks CNN from loading over 20 trackers:
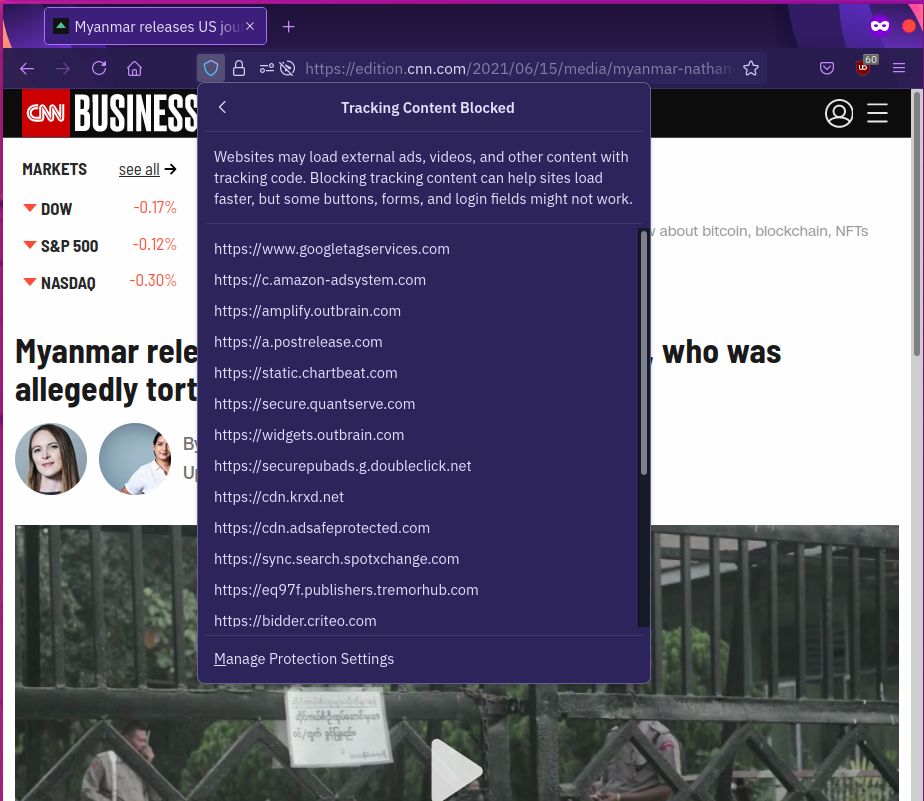
Whereas the "uBlock Origin" extension catches an additional 38 and blocks just under 60 undesirable elements.
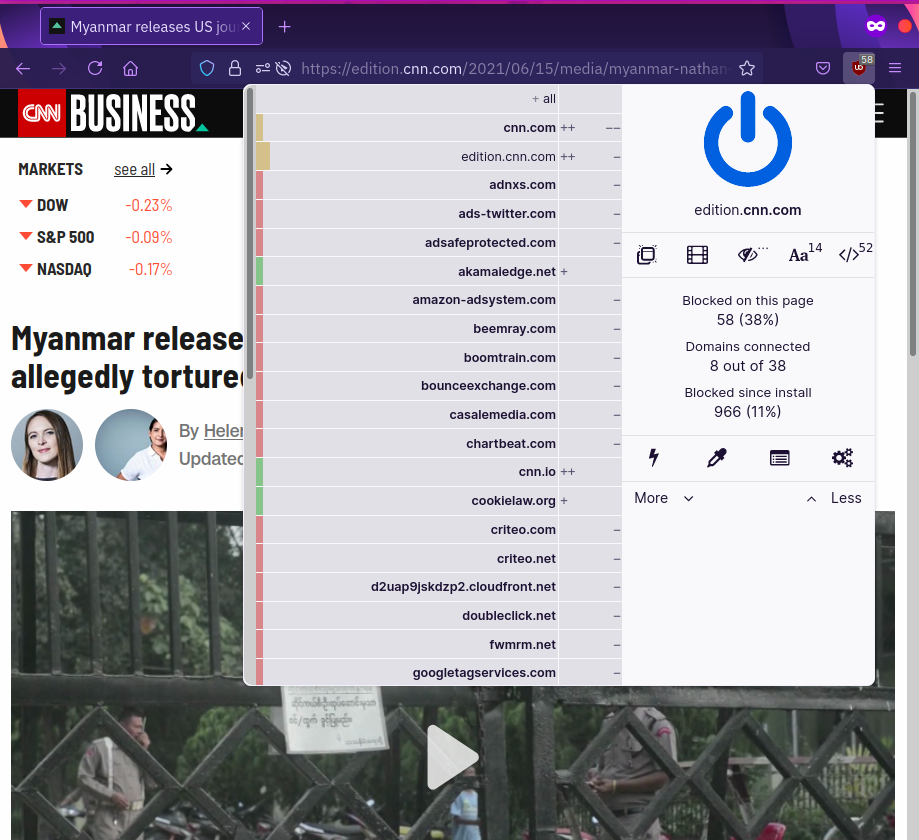
This is just from a single page loads! So you can imagine how much of your data is leaking and your internet experience slowed down by downloading these undesirable items.
Instructions
What you should know
- Similarly to the "Brave Shields" or "Tracking Protection" caveat offered in 💻-🖥️-📱 Block Trackers in Browsers, content blocking extensions can sometimes block content that's requires for a site to work!
- In those cases you will want to add that website to the "exclusion list" so you can keep protecting yourself on other sites or pages.
- There is a scam version of uBlock Origin (called uBlock) which operates from
ublock.organd should be avoided.
What you should prepare
- Completed your 💻-🖥️-📱 Install Brave or Firefox.
What you should do
1. Add uBlock Origin to your Browser
So depending on your browser, you can do one of the following:
💻/🖥️:🦁 Adding uBlock Origin to Brave on a Computer
- Go to uBlock Origin in the Chrome Web Store.
- Click "Add to Brave"
- Provide the extension with permissions by clicking "Add Extension"
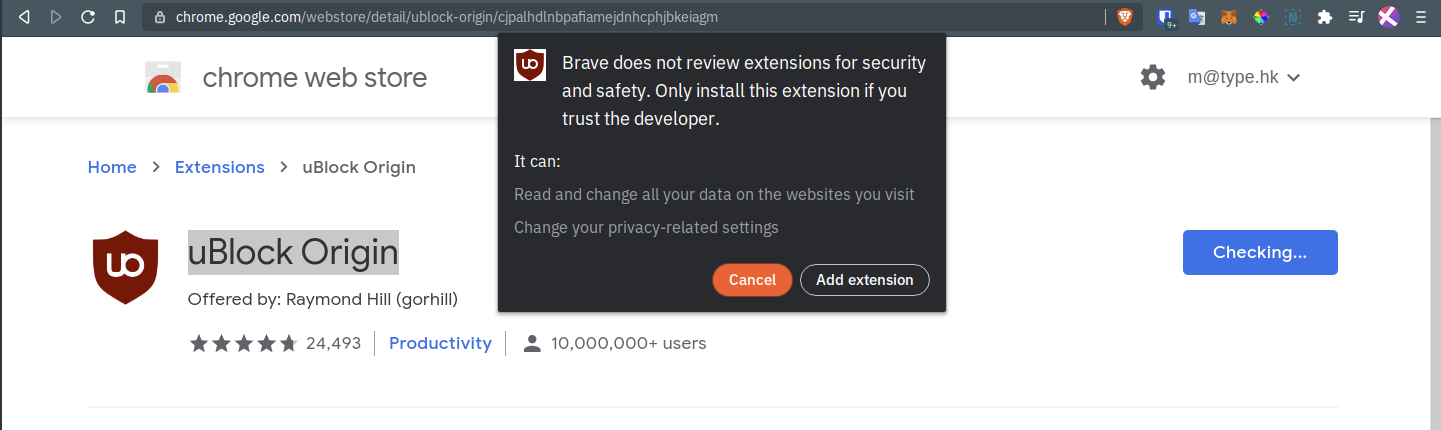
- If the extension is hidden after install, click on the jigsaw and find uBlock Origin, click the "pin" to pin it to the menu
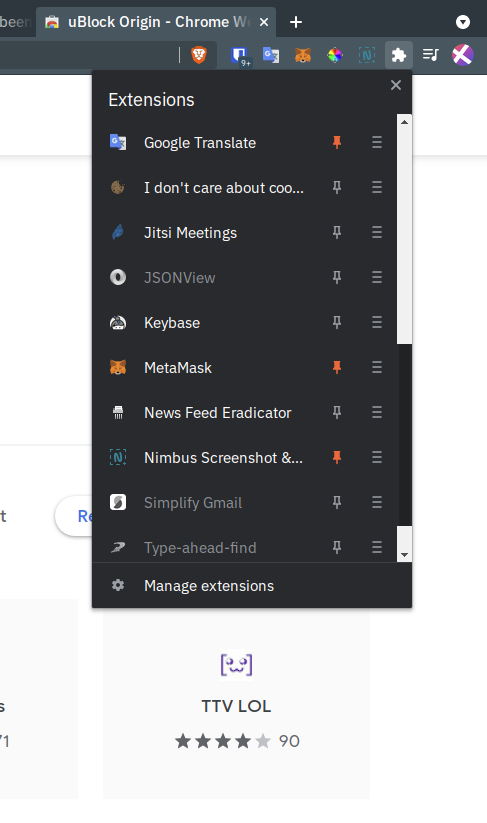
💻/🖥️:🦊 Adding uBlock Origin to Firefox on a Computer
- Go to uBlock Origin from Firefox Browser Addons.
- Click "Add to Firefox"
- Provide the extension with permissions by clicking "Add"
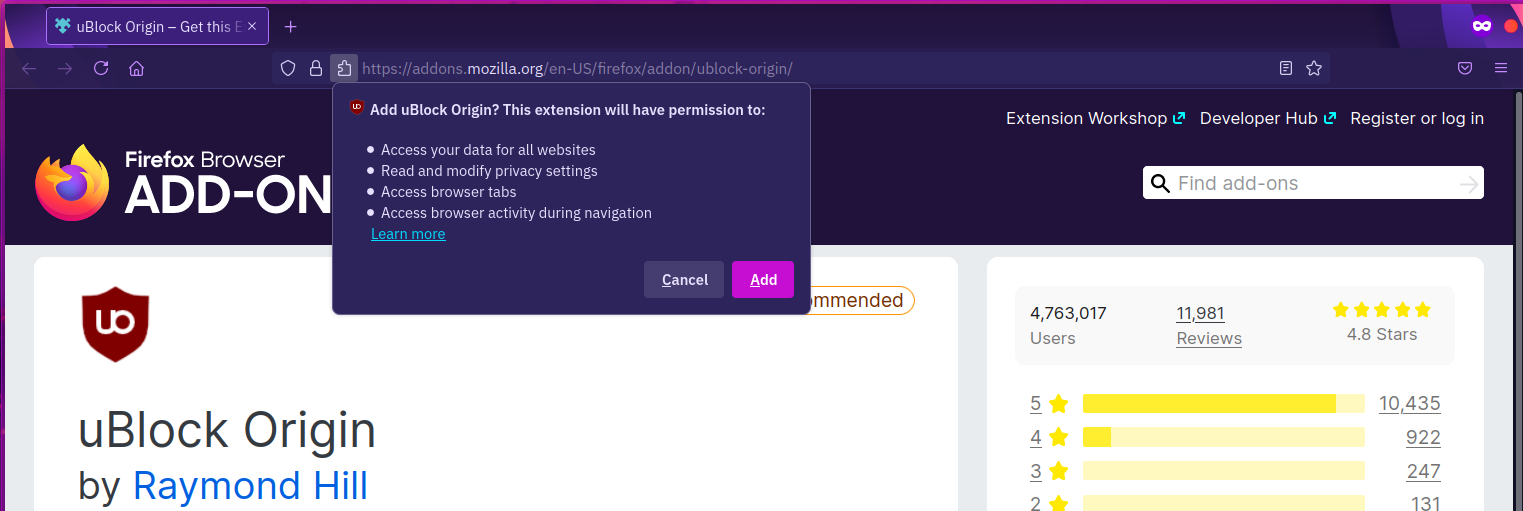
- If the extension is hidden after install, click on double arrow and find uBlock Origin, right-click and "unpin from overflow menu", and it should now show in the add-on toolbar.
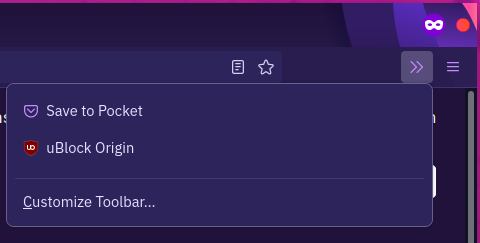
📱:🦊 Adding uBlock Origin to Firefox on a Smartphone
- Open Firefox on Mobile
- Tap the triple dots in the top right, and tap "Add-Ons"
- So many great Add-ons! We will select "uBlock Origin"
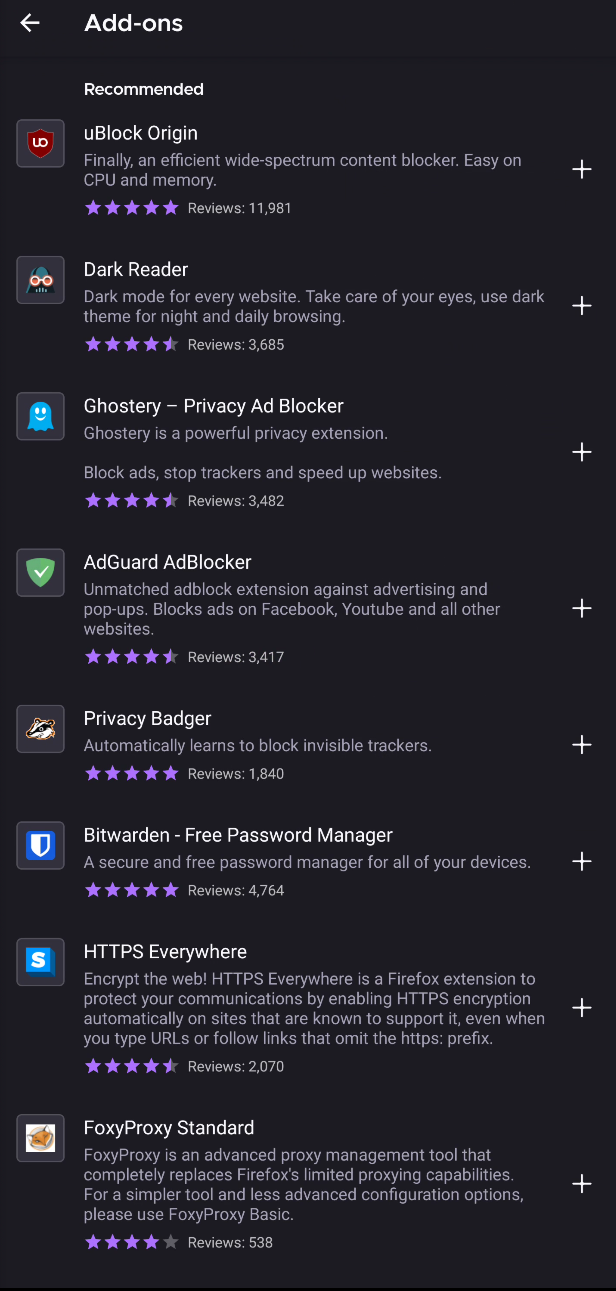
- Tap "Add" - This will download the extension
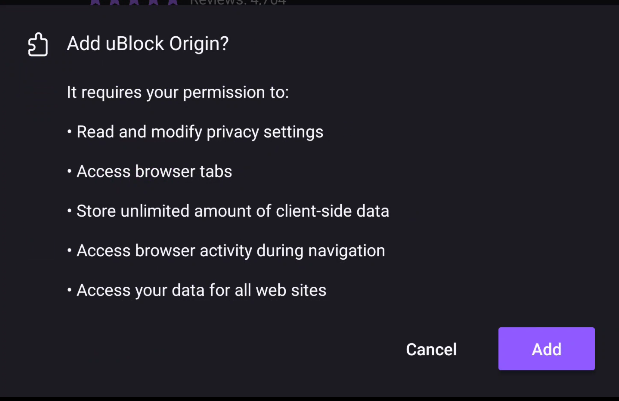
- Select "Allow in Private browsing", then tap "Okay, Got it"
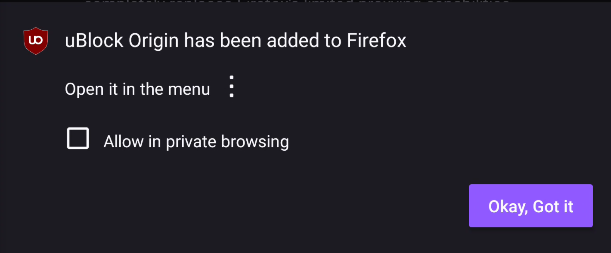
- Great! it's now blocking undesirable content in the background.
To access the uBlock Origin panel:
1. Tap the triple dots in the top right, and tap "Add-Ons"
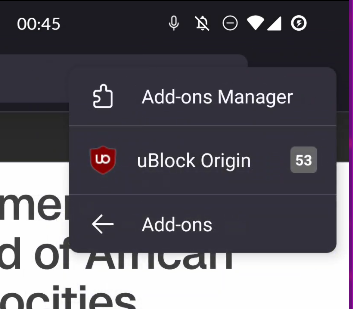
2. This lists "uBlock Origin", tap it - you'll see the control panel where you can control uBlock Origin on Firefox.
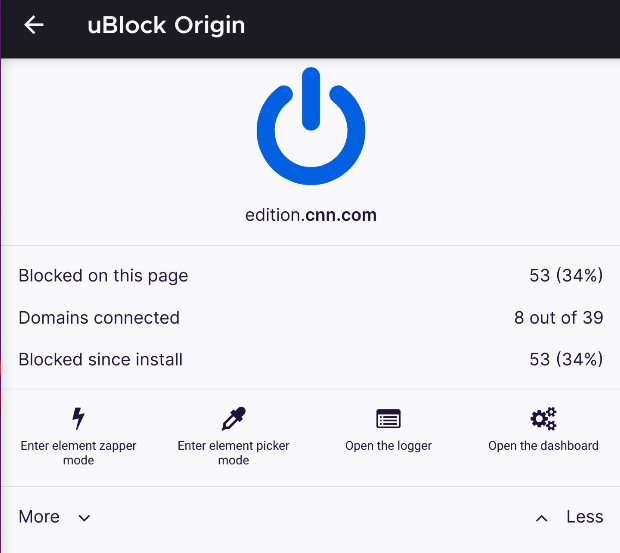
2. Use uBlock Origin
The extension functions the same whether you load it on Firefox or Brave. The extension is active by default, so you don't need to do anything extra unless the site doesn't work as you expected.
Troubleshoot if sites don't work
- In case the website you're visiting is not working properly, you can try turning uBlock off. Click on the red UB shield icon
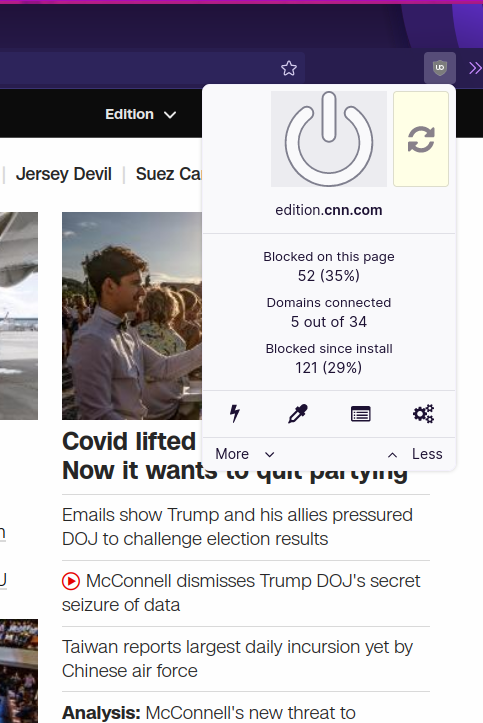
- Deactivate the power button, and click refresh (the highlighted circular arrows in the image above).
- This will load the page without uBlock have any effect. If you are still having issues, see the "Troubleshoot if sites don't work" under your browser section in 💻-🖥️-📱 Block Trackers in Browsers as that may still be causing issues.
3. Use a Password Manager
If you are using a password manager, chances are they have an extension for your browser as well.
If you aren't using one, or no extension is available, we would recommend you 🔒 Setup a Bitwarden Account, and then 🔒 Setup Bitwarden on Desktop. Nothing improves the security of your accounts more than if you 🔒 Practice Good Password Habits.