🔒 Setup Bitwarden on Desktop
Last updated on : 2021-06-11
Instructions
What you should know
- When BitWarden is Locked (or Logged out) its features (e.g. detecting password changes, prompting to save passwords, offering auto-fill) will not work. This is by design, as locked means locked, so no information goes in, and no information goes out. So when considering when BitWarden should automatically lock in the steps below, consider that doing so will also lock these features.
- There is also an official guide to setting up the Browser Extension, in case you get stuck with the steps below.
What you should prepare
- You need to have completed 🔒 Setup a Bitwarden Account.
- If you are not using Brave Browser or Mozilla Firefox, on your computer, first 💻-🖥️ Setup a Secure Browser. You may use another browser, but the security / privacy features won't be as strong.
What you should do
1. Add the extension to your browser
- Depending on your browser:
- If you use Brave Browser, add it from the Chrome Web Store. Click "Add to Brave"
- If you use Mozilla Firefox, get it from the Firefox Browser Add-ons. Click "Add to Firefox"
- Pin the extension for easy access
In Brave Browser:
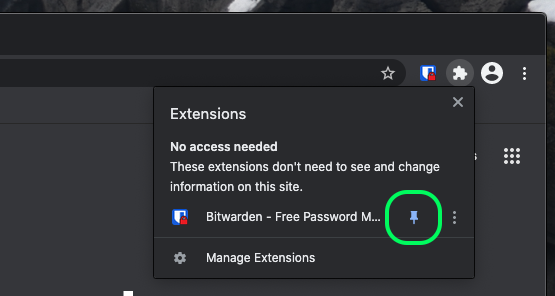
In Mozilla Firefox:
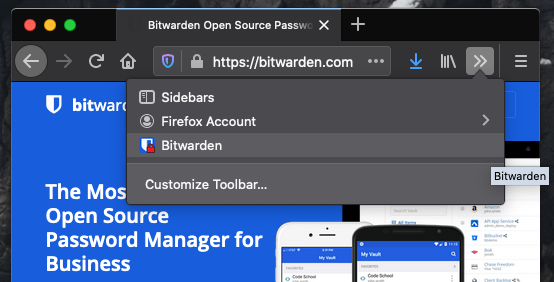
- Login with your account details:
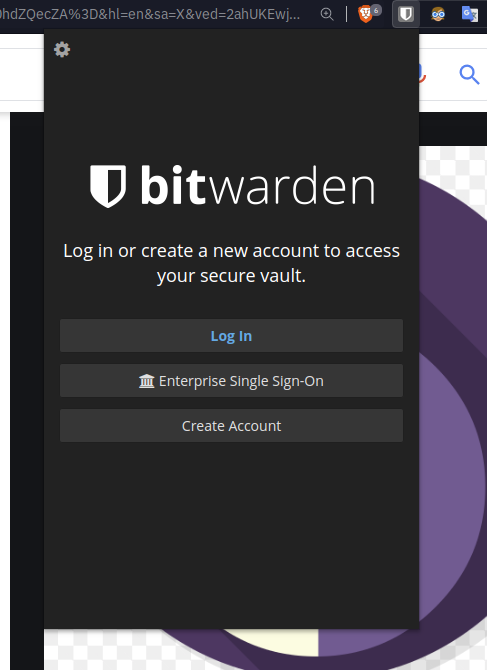
- Click the "Pop out" icon, so it is easier to manager in a separate window:
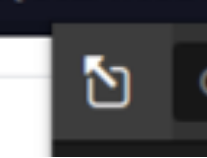
2. Set Security Settings
In the settings pane, under "Security"

Set the "Vault Timeout" to an option you are comfortable with. We recommend the following settings:
- Immediately - If you are at risk of being raided while working and expect to have absolutely no time to lock your computer (i.e. press "Windows Key + L" on Windows and "Control + Command + Q" on Mac to lock the computer), set the time-out to "Immediately". This is inconvenient as you will have to enter your passphrase often, but it is the safest option.
- On System Lock - If you are at risk of being raided, but trust that you can lock your computer as soon as it happens (i.e. press "Windows Key + L" on Windows and "Control + Command + Q" on Mac immediately when you hear trouble), then you can use On System Lock. This option relies on you to lock your computer when you have unwanted presence around you, but it offers a lot of convenience as you can access / save passwords while you are using the computer.
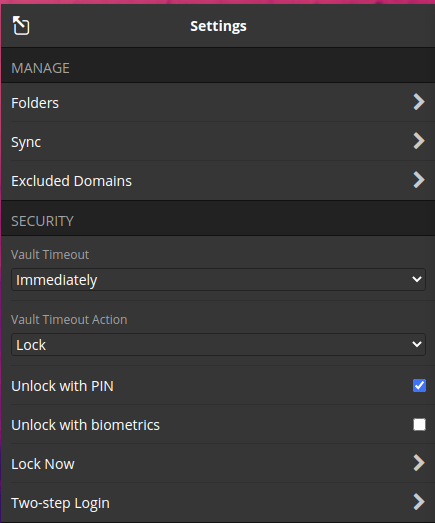
Also note that you have the option to unlock with a PIN - this could be an option for you as well. When closing all browser windows, BitWarden will require the full passphrase to login again, but while the browser session is active, a simpler PIN code could make it more usable for you.
Please carefully consider which combination of settings if the best for you - as everyone's ability to remember both a passphrase and PIN code, tolerance for re-entering codes, and need for safety is different. When in doubt, choose the less convenient but more secure option.
3. Set Other Options
Got to Settings > Other > Options, as shown below
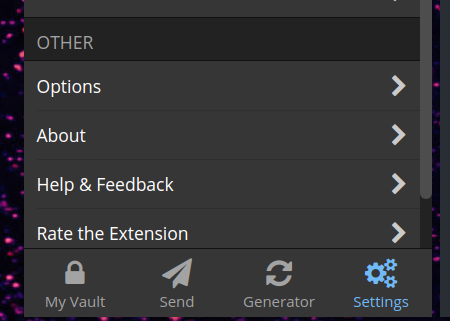
and you'll be presented with the following options and more
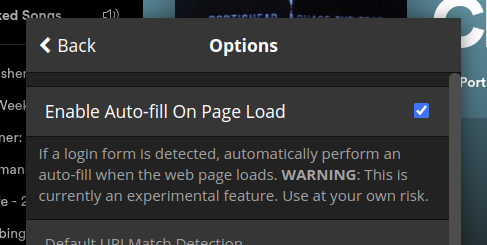
For convenience you will want to turn on "Enable Auto-fill on Page Load". This will help you automatically fill in your credentials on the sites BitWarden recognises.
You also want to set the "Clear Clipboard" setting to something below a minute, so that websites or applications don't read out the password you just copy pasted from BitWarden!
All other options are optional and can remain at their default settings.
4. Use Daily
For daily use instructions, see 🔒 Use Bitwarden while Browsing