💻/🖥️/📱 Clear your Browser History
Last updated on : 2021-09-13
Instructions
What you should do
💻/🖥️:🦁 Clean History on exit with Brave on a Computer
- Go to brave://settings/clearBrowserData
- Click the "On Exit" tab if you wish to never store any history
- Note: the "Basic" and "Advanced" tabs allow you to remove history for a particular range of time (i.e. last week or just the last 24 hours), but you can't set this to automatically happen. The "On Exit" setting however does automatically remove your history each time you close your browser.
- Select what you want to clear, each time you exit your browser:
- Note: "Browsing History" and "Download History" will just remove your activity history, but "Cookies and other site data" will also log you out of all your sites. In combination with 🔒 Use Bitwarden while Browsing this is a blessing as you're automatically logged out of every service the minute you close your browser! While not being too inconvenient as your password manager will log you right back in! ... as long as you provide it with your Master Password of course! If you haven't setup a password manager, but now see the benefits, 🔒 Setup a Bitwarden Account and 🔒 Setup Bitwarden on Desktop for your browser.
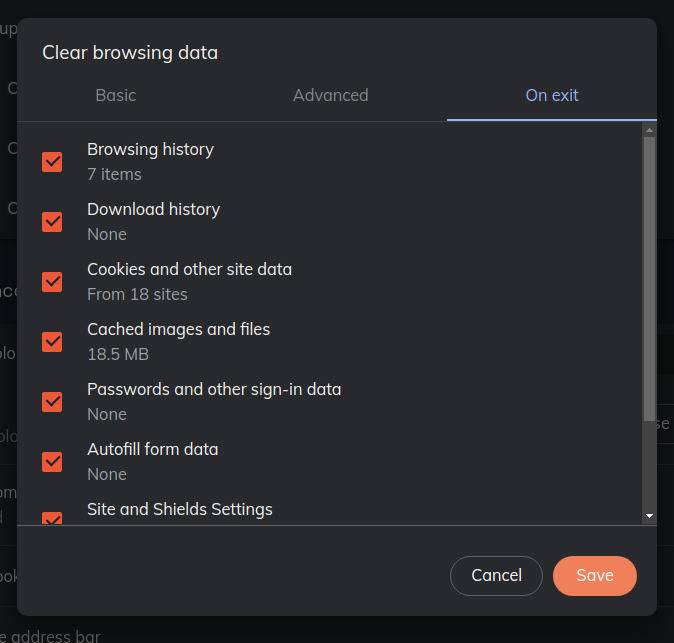
- Note: "Browsing History" and "Download History" will just remove your activity history, but "Cookies and other site data" will also log you out of all your sites. In combination with 🔒 Use Bitwarden while Browsing this is a blessing as you're automatically logged out of every service the minute you close your browser! While not being too inconvenient as your password manager will log you right back in! ... as long as you provide it with your Master Password of course! If you haven't setup a password manager, but now see the benefits, 🔒 Setup a Bitwarden Account and 🔒 Setup Bitwarden on Desktop for your browser.
- Click "Save" - now every time you close your browser, the items you selected will be erased.
💻/🖥️:🦊 Clean History on exit with Firefox
- Go to about:preferences#privacy
- Scroll down to "History"
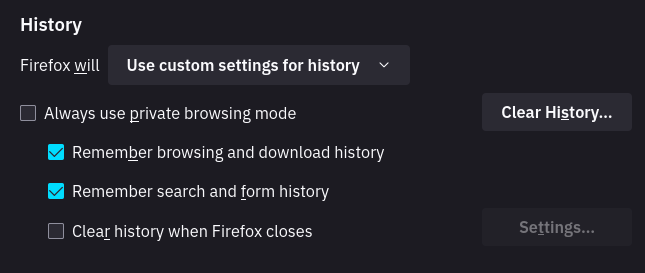
- From the drop-down next to "Firefox will", select "Use custom settings for history"
- Check the "Clear history when Firefox closes" if you wish to never store any history
- Note: the "Clear History..." button allows you to remove history for a particular range of time (i.e. all of today or just the last 4 hours), but you can't set this to automatically happen. The "Clear history when Firefox closes" setting however does automatically remove your history each time you close your browser.
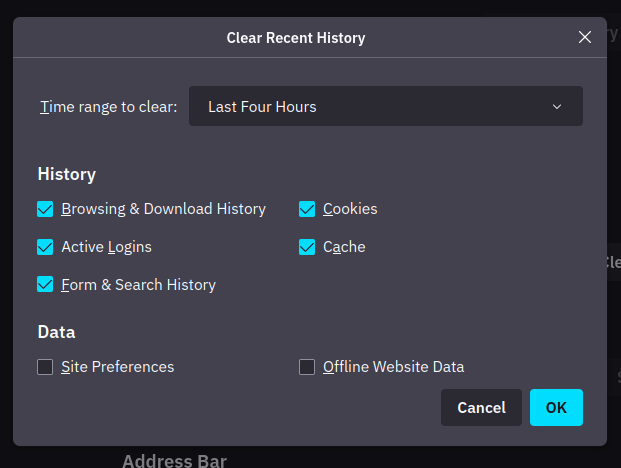
- Select "Settings" next to "Clear history when Firefox closes" option, to select what you want to clear, each time you exit your browser.
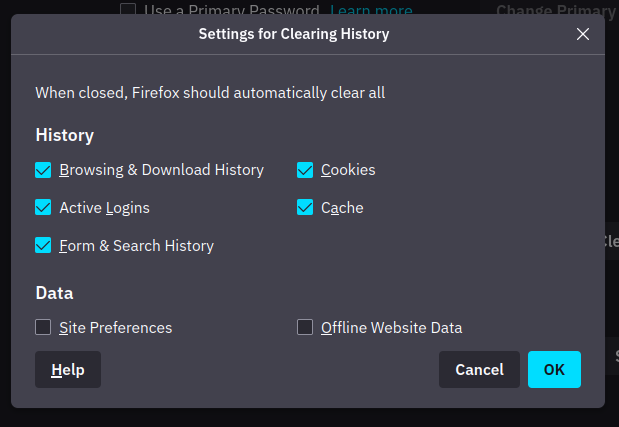
- Note: "Browsing and Download History" will just remove your activity history, but "Active Logins" and "Cookies and other site data" will also log you out of all your sites. In combination with 🔒 Use Bitwarden while Browsing this is a blessing as you're automatically logged out of every service the minute you close your browser! While not being too inconvenient as your password manager will log you right back in! ... as long as you provide it with your Master Password of course! If you haven't setup a password manager, but now see the benefits, 🔒 Setup a Bitwarden Account and 🔒 Setup Bitwarden on Desktop for your browser.
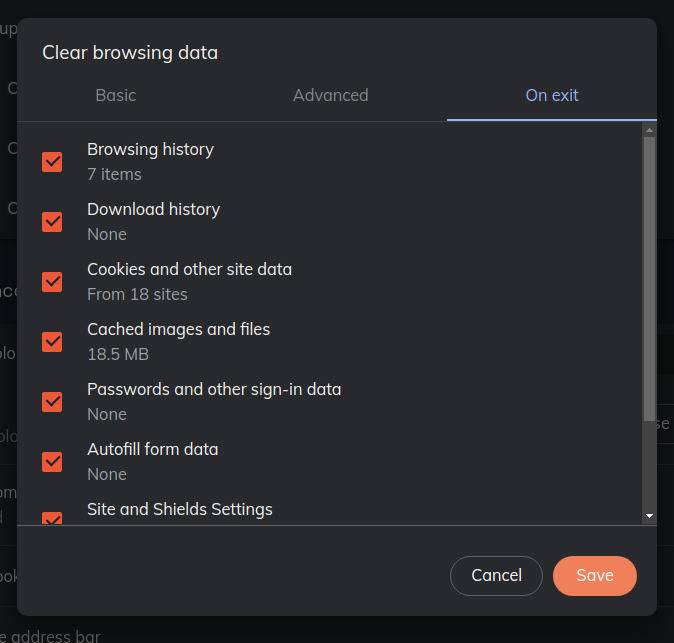
- Note: "Browsing and Download History" will just remove your activity history, but "Active Logins" and "Cookies and other site data" will also log you out of all your sites. In combination with 🔒 Use Bitwarden while Browsing this is a blessing as you're automatically logged out of every service the minute you close your browser! While not being too inconvenient as your password manager will log you right back in! ... as long as you provide it with your Master Password of course! If you haven't setup a password manager, but now see the benefits, 🔒 Setup a Bitwarden Account and 🔒 Setup Bitwarden on Desktop for your browser.
- Click "OK" - now every time you close your browser, the items you selected will be erased.
A more extreme option would be to choose 'Always use private browsing mode' which prevent cookies from being created and history from being recorded. But it also doesn't allow 'login status' to be shared between two windows, so if you open your email in one window, and want to also open it in another window, you would have to login again if this setting is turned on.
Another option is to select "Never remember history" in the drop-down next to "Firefox will" to never remember anything, but still make it possible to share logins between windows.
📱:🦁 Clean History on exit with Brave on a Smartphone
It's currently not supported to do this automatically on close. So instead we manually need to delete the data from time to time:
- Tap the triple dots in the top right, and tap "Settings"
- Tap "Brave shields & Privacy"
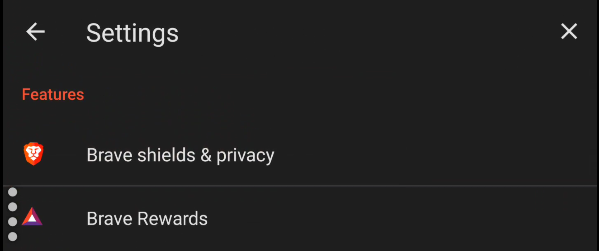
- Tap "Clear Browsing data"
- Toggle "Delete browsing data on quit" - and select which items you wish to delete on closing the browser.
- Note: "Browsing History" will just remove your activity history, but "Cookies and site data" will also log you out of all your sites. In combination with Bitwarden this isn't a problem. You may be automatically logged out of every service, but with a password manager you will log right back in! ... as long as you provide it with your Master Password of course! If you haven't setup a password manager, but now see the benefits, 🔒 Setup a Bitwarden Account, and 📱 Install Bitwarden on Mobile
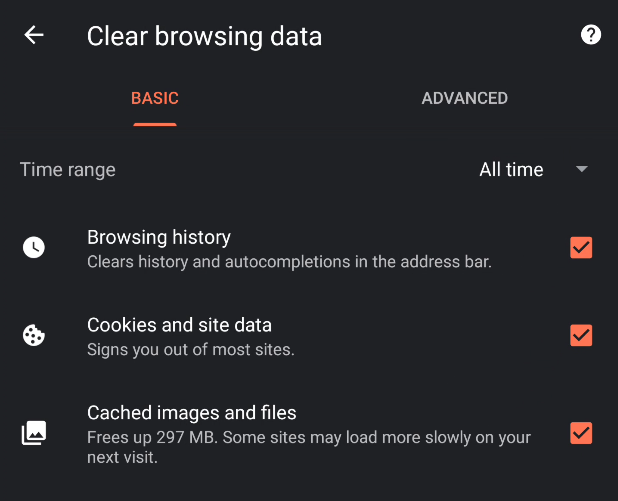
- Note: "Browsing History" will just remove your activity history, but "Cookies and site data" will also log you out of all your sites. In combination with Bitwarden this isn't a problem. You may be automatically logged out of every service, but with a password manager you will log right back in! ... as long as you provide it with your Master Password of course! If you haven't setup a password manager, but now see the benefits, 🔒 Setup a Bitwarden Account, and 📱 Install Bitwarden on Mobile
- On the pop-up, click "Clear"
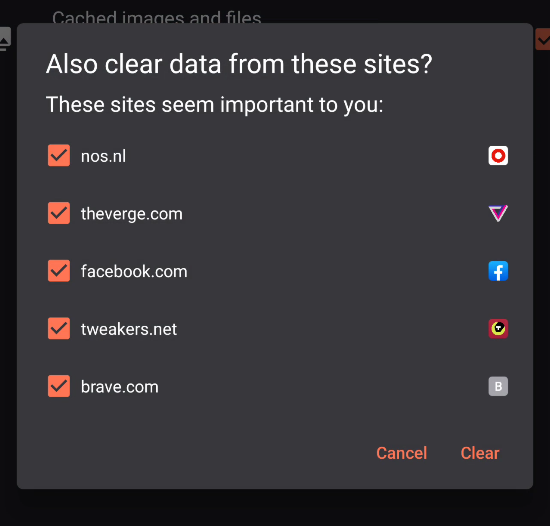
- You're done!
📱:🦊 Clean History on exit with Firefox on a Smartphone
- Tap the triple dots in the top right, and tap "Settings"
- Scroll down till you see and tap "Delete browsing data on quit"
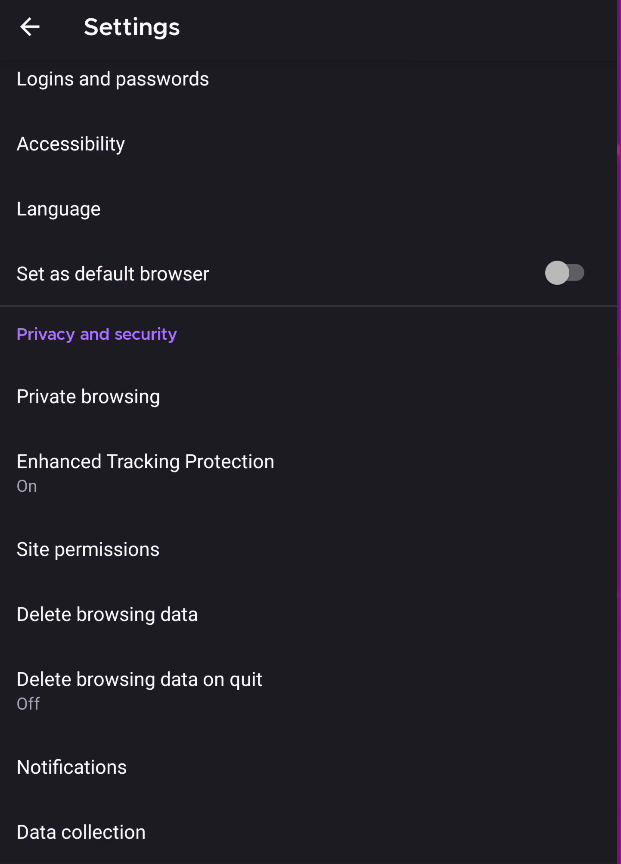
- Toggle "Delete browsing data on quit" - and select which items you wish to delete on closing the browser.
- Note: "Browsing History and Site Data" will just remove your activity history, but "Cookies" will also log you out of all your sites. In combination with Bitwarden this is a blessing as you're automatically logged out of every service the minute you close your browser! While not being too inconvenient as your password manager will log you right back in! ... as long as you provide it with your Master Password of course! If you haven't setup a password manager, but now see the benefits, 🔒 Setup a Bitwarden Account, and 📱 Install Bitwarden on Mobile
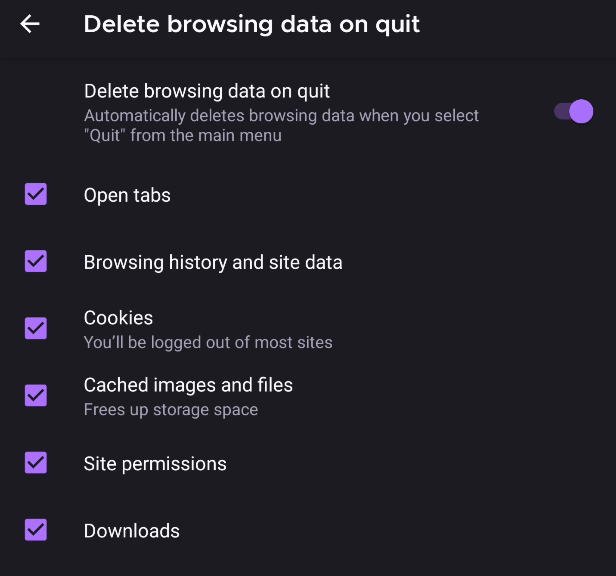
- Note: "Browsing History and Site Data" will just remove your activity history, but "Cookies" will also log you out of all your sites. In combination with Bitwarden this is a blessing as you're automatically logged out of every service the minute you close your browser! While not being too inconvenient as your password manager will log you right back in! ... as long as you provide it with your Master Password of course! If you haven't setup a password manager, but now see the benefits, 🔒 Setup a Bitwarden Account, and 📱 Install Bitwarden on Mobile
- Tap back - now every time you close your browser, the items you selected will be erased.
