📱 Android - Setup File Vault
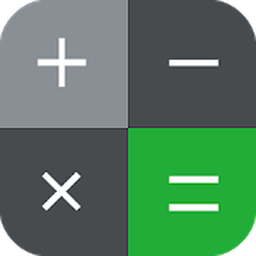
Last updated on : 2021-06-12
Important
The developer of the app we will use is based within the jurisdiction of the People's Republic of China - if your potential adversaries include the Chinese authorities, use an alternative app to achieve the same result.
Instructions
What you should know
- There are several apps on the Play Store which provide similar functionality (e.g. Gallery Lock, KeepSafe but we will be using FishingNet's Calculator Photo Vault.
- The Calculator Photo Vault is advertising-supported, a premium version removes the adds.
- This is no replacement for back-ups. Remember to regularly back up your files.
- Always archive photos you don't really need to carry with you on your device. Not having the photos on your device is still better than having them inside an encrypted vault. See "Files to Cloud" or "Files to Local Storage" in the 💻-🖥️-📱 Archive or Destroy Your Data guide for instructions.
- The encrypted vault is stored in
/.privacy_safe- you won't regularly see this, but if you connect your phone to a computer for example it may show up. DO NOT MODIFY these files, as it may corrupt your vault.
What you should do
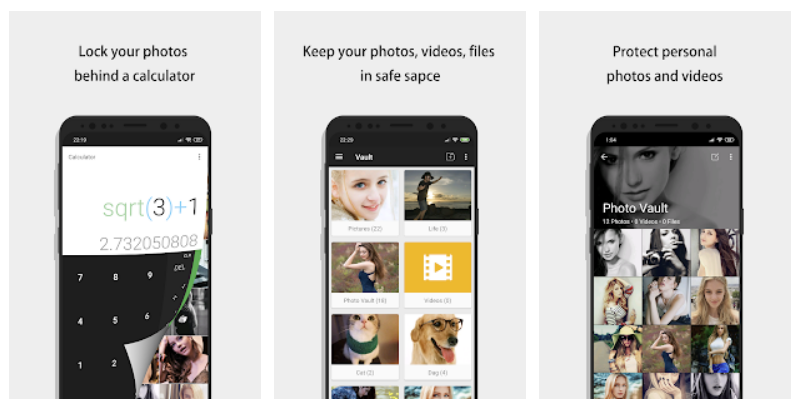
1. Install the Calculator Photo Vault
- Install the Calculator Photo Vault from the Play Store.
- Open Calculator Photo Vault
- You'll be greeted with the tutorial on how to access the vault
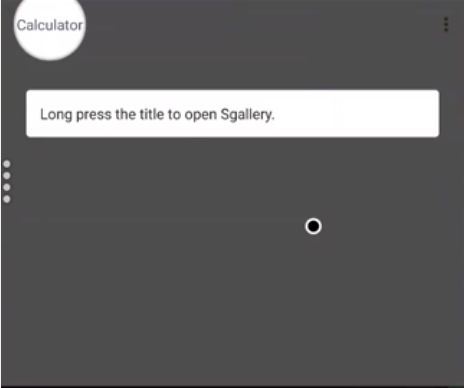
- Long press the "Calculator" title to open the gallery.
- Allow the app to access photos, media and files.
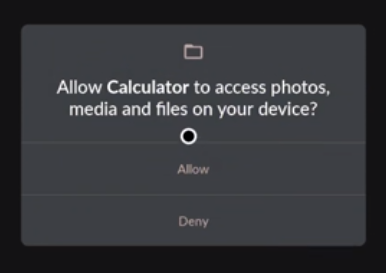
- You'll be asked to set an "unlock password", tap "Next"
- Create a pattern
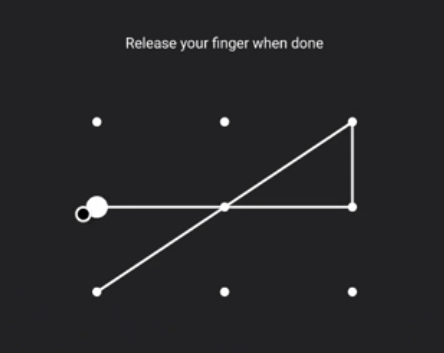
optionalSet a Password Recovery Question - We will improve this later. But for now, you can select another question from the three-lined menu. Important Don't pick a question/answer which others can find out about you.
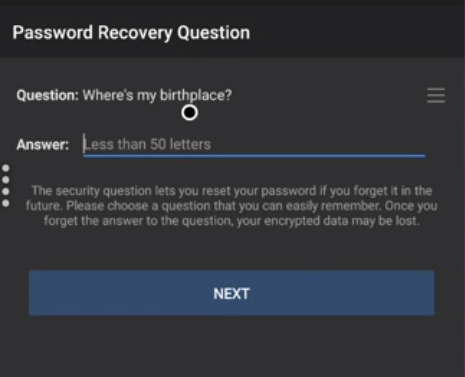
optionalSet an Password Recovery Email - Important Don't pick an account which is synced the phone has access to ... otherwise the vault offers no extra security.
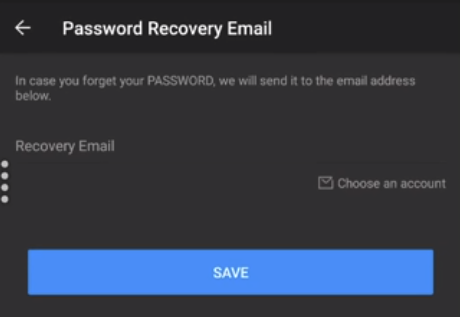
- You may be offered the option to buy to app, cancel for now.
- You're Setup!
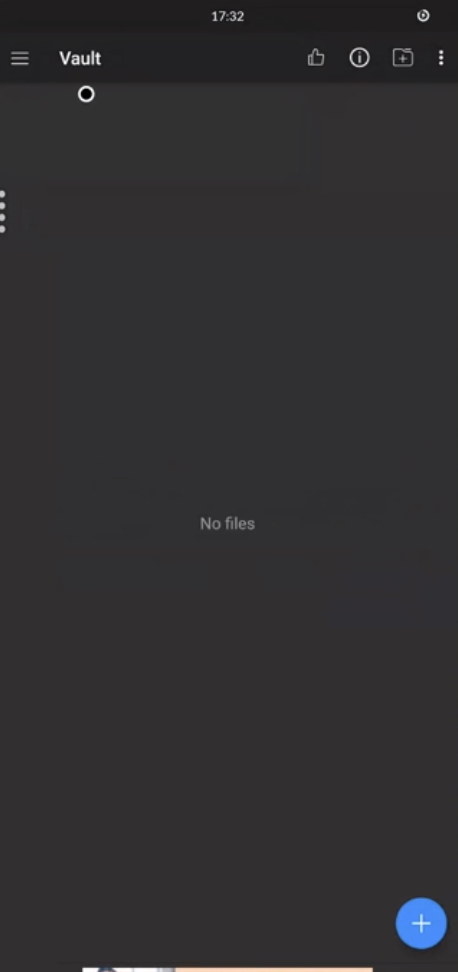
2. Add existing files to the Calculator Photo Vault
With the vault unlock, i.e. the first screen you land on when you open the app:
- Press the "Plus" button in the bottom right corner
- Select the file type you want to hide in the vault - e.g. document, videos, audios, pictures of any other files.
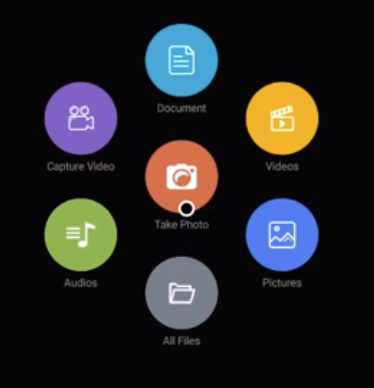
- Navigate to the location (e.g. gallery folder) which contains the files (e.g. photos) you want to add to the vault
- Tap all the files (e.g. photos) you want to add to the vault

- Tap "Move to Vault"
- Select a folder of create a new one to store your files in
- Select "Encryption" and "Remember my choice" when the app asks for your preferred Encryption Mode.
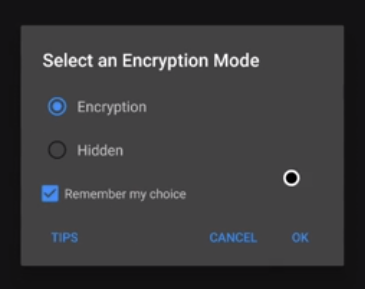
- Your files will now be encrypted and added to your vault. Tap "Ok" once you receive the prompt that encryption was successful.
- Your files should now have been MOVED into the vault, i.e. they should no longer be visible in the regular gallery / document viewer from their old location.
Please note that: * it is recommended to limit the number of files inside of one folder to 1000 items - it slows down the app otherwise.
3. Browse the gallery
With your photos successfully added to the vault, they can now be viewed through the built-in s-gallery app:
- Tap on a folder which has media content (i.e. photos or videos)
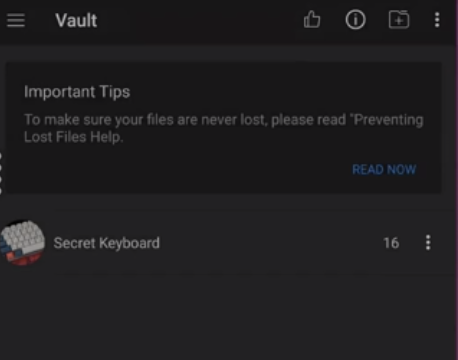
- Tap on any photo/video to view it

4. Improve the File Vault Security
The default security settings of Calculator Photo Vault are not ideal, so let's improve them:
Safe
- Open Calculator Photo Vault
- Tap the "Menu" button (three lines in the top left corner)
- Tap "Settings"
- Tap "Safe"
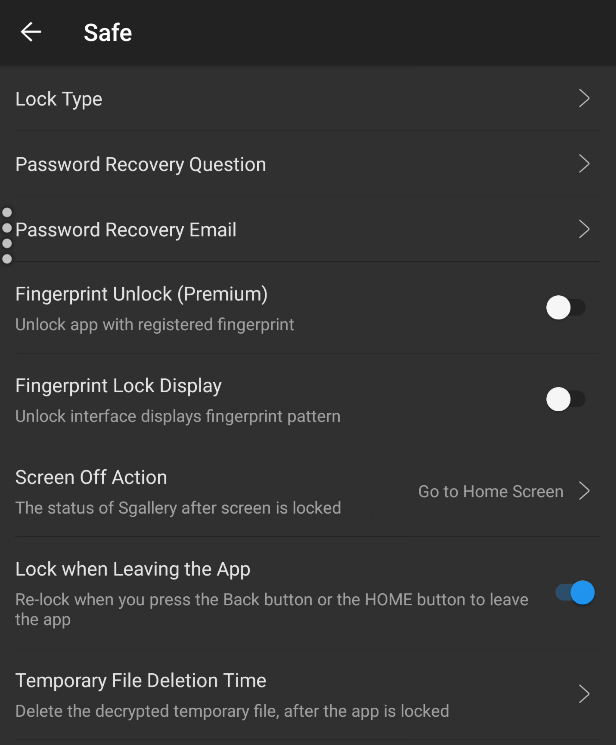
- Set "Lock Type" to "PIN" - see the notes on how to 🔒 Generate Stong PINs. Add your PIN to Bitwarden
- Note: With a
PINcode, you can simply enter your PIN into the calculator and press=to enter the vault!
- Note: With a
- The "Recovery Question" should not be guessable or researchable. Instead let's 🔒 Generate Strong Passwords, store it in Bitwarden, and just remind ourselves that the password is in the password manager, like in the example below:
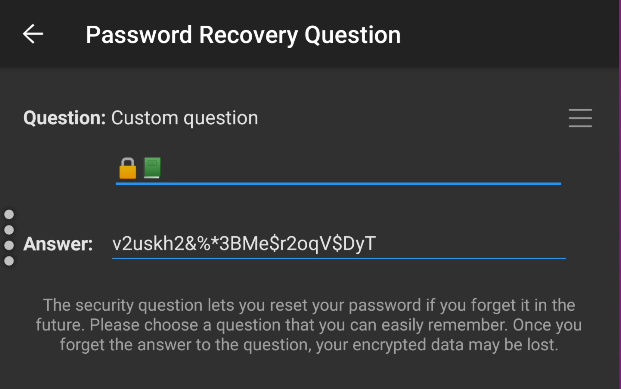
- Set "Screen Off" to "Go to Home Screen"
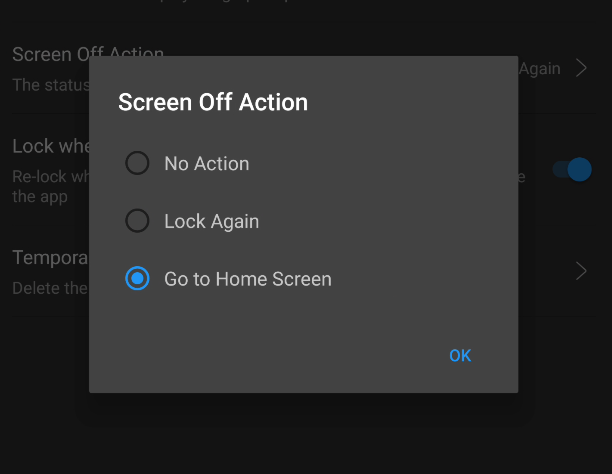
Disguise Icon Settings
- From the main Settings view, tap "Disguise Icon"
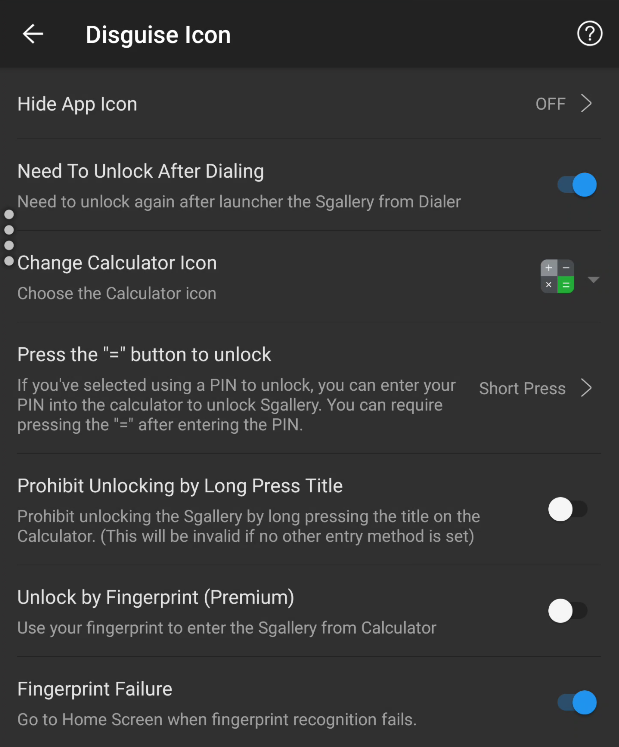
advanced only👩💻 - Skipping this step is fine, as it is very inconvenient. But if you really need to hide the App icon without resorting to 📱 Android - Hide Apps, you can follow one of the methods in "Hide App Icon".- Toggle "Need to Unlock after Dialing" to "On"
- Change the calculator icon to another one
- Since we are now using a
PINto unlock the app, you can now simply enter your PIN into the calculator and press=to enter the vault. Set the "Press the = button to unlock" to "long press". - Toggle "Prohibit Unlocking by Long Press Title" to "On" - we will exclusively use the PIN code in calculator method
- Toggle "Need to Unlock after Dialing" to "Off" - don't use biometrics.
Optional : Further disguise the app
This step is optional.
Since so many File Vaults use a calculator apps to disguise themselves, it could soon become know to your adversaries that they should check the calculator apps in addition to the regular gallery. So as an optional, extra step you could further remove, hide or disguise the app icon so that it stands out less:
- Either 📱 Android - Hide Apps, or for more advanced users
- Put the Calculator Photo Vault inside of your App Vault by 📱 Android - Setup Shelter - note that the app would need to be setup again.
Optional : Premium Features
This step is optional.
The Premium version has some additional security options which you may want to consider:
- Fake Password - If you enter your "fake" password, it opens up a different vault which does not have your sensitive data. Useful for plausible deniability if you are coerced to unlock your encrypted vault.
- Prohibit Screenshots - don't allow anyone to take screenshots in the app so it's harder to take away evidence from your phone.
- Shake Close - In emergency situations, just shaking the phone would close the app.
5. Take photos/videos and directly add them to the Calculator Photo Vault
With the vault unlocked, i.e. the first screen you land on when you open the app:
- Press the "Plus" button in the bottom right corner
- Select the media type you want to add to the vault - i.e. "Take photo" or "Capture Video"
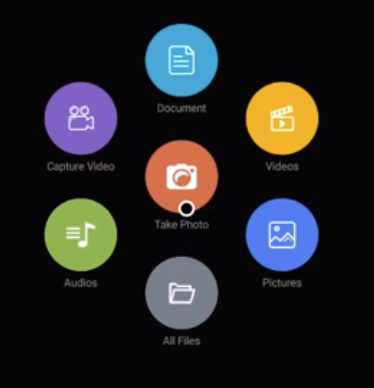
- This opens your default camera app.
- Take the photo as you normally would.
- It is now stored inside your Vault instead of your regular gallery.
6. Access the Calculator Photo Vault
If you have followed the steps in "Improve the File Vault Security", you can access your File Vault by:
- Open the Calculator app by launching the app from the icon you selected, or the alternative launching method you've selected.
- Note: Turn off the tutorial reminder once you've learned how to access the vault.
- Enter your
PINcode into the calculator - make sure nobody is watching you - Long-press
= - You're in.