📱 Setup Signal
| TYPE | AUDIENCE | PRIORITY | COMPLEXITY | EFFORT | COST | UPDATED |
|---|---|---|---|---|---|---|
| Preparation | 🧑 | ⭐⭐⭐⭐⭐ | ⭐ | 🧑 | 🆓 | 2021-06-13 |
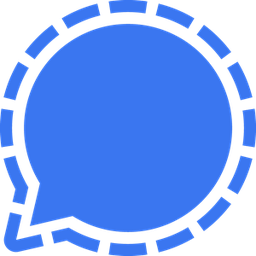
Rationale
As Signal is both the most secure app for text messaging and voice/video calls, it is highly recommended to exclusively use this app for your sensitive online conversations.
Instructions
What you should know
- While Signal is the recommended option for both text and calls, we have also listed other text messaging apps and voice call apps which might be popular in your network. It's highly recommended that you convince your network to exclusively have their sensitive conversations over Signal, but the referenced guides will inform you which other apps are acceptable and which apps are best avoided for sensitive conversations.
- Signal also has a desktop app for Windows, MacOS and Linux. Using it should be secure enough for most people; just be aware that for every device you add Signal to, there is another device you will need to secure, because it's another device where your messages might be compromised or stolen.
What you should prepare
- Have a mobile phone number for which you can receive SMS for. This will be used to sign up for your Signal account.
- If you are running Shelter or Hiding your Apps in a Vault, consider whether you want to install Signal inside your Vault instead of the regular place. This would hide Signal from your app list and make it much harder to detect that you are in fact using Signal at all! This could be very useful when someone has gained access to your phone, but don't know you have a vault.
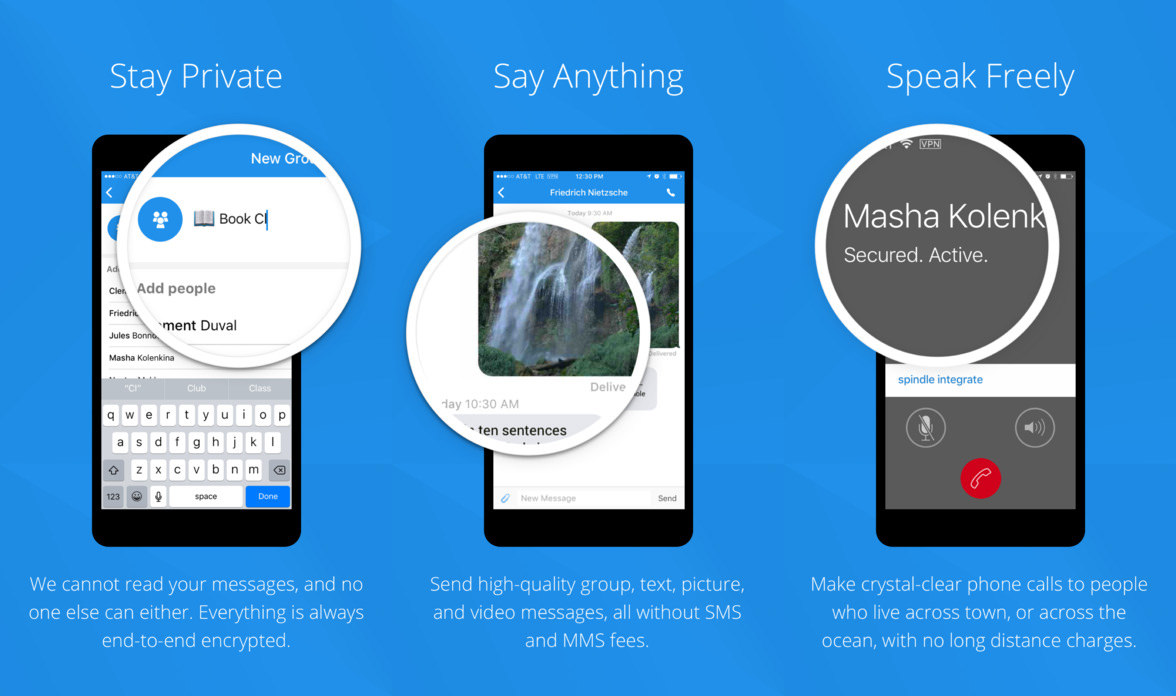
What you should do
1. Install Signal on your Smartphone
On 🤖 ANDROID:
- Install Signal from the Google Play Store.
- Launch "Signal"
- Tap "Continue" at the Terms & Conditions
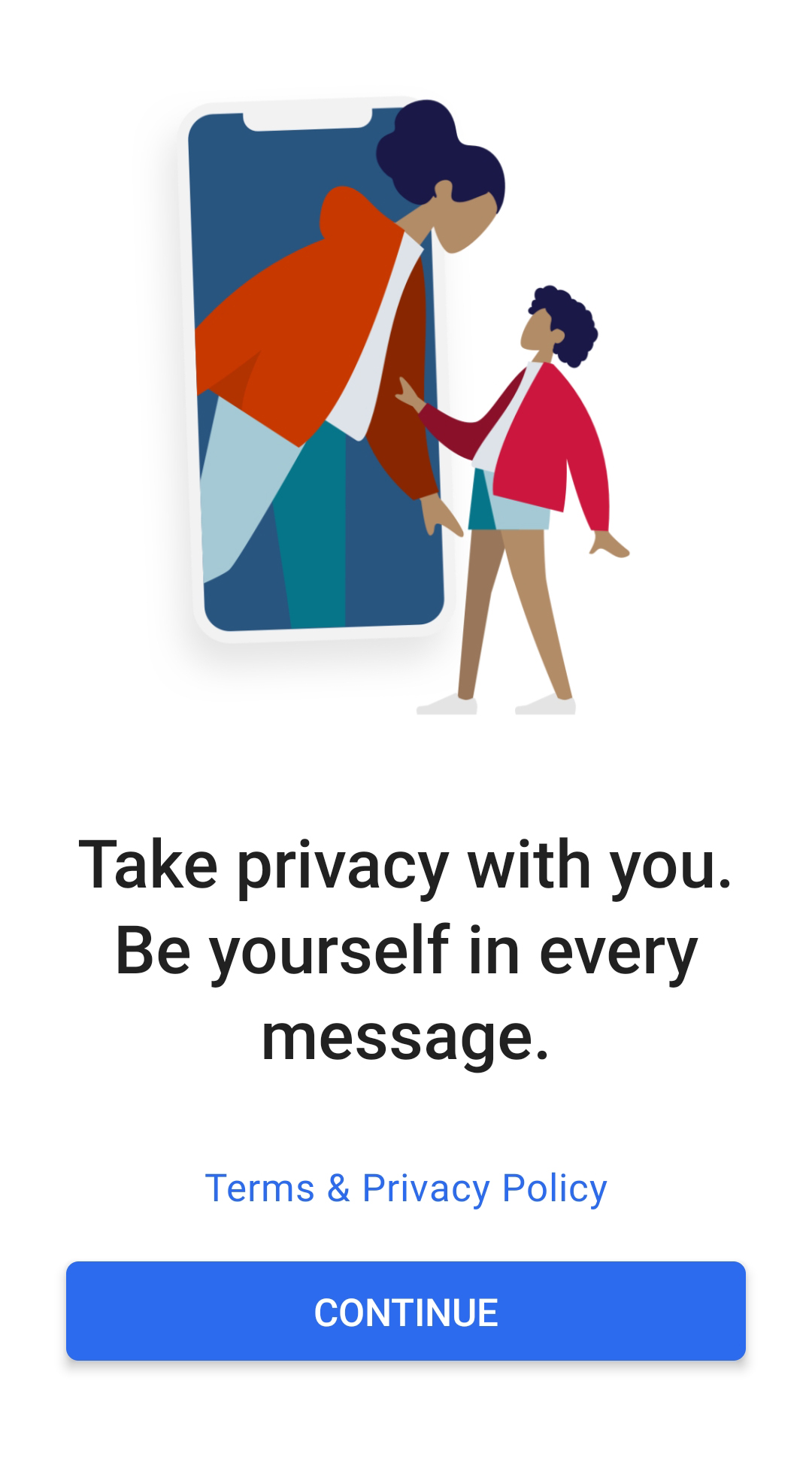
- Tap "Continue" to grant access to your contacts and media
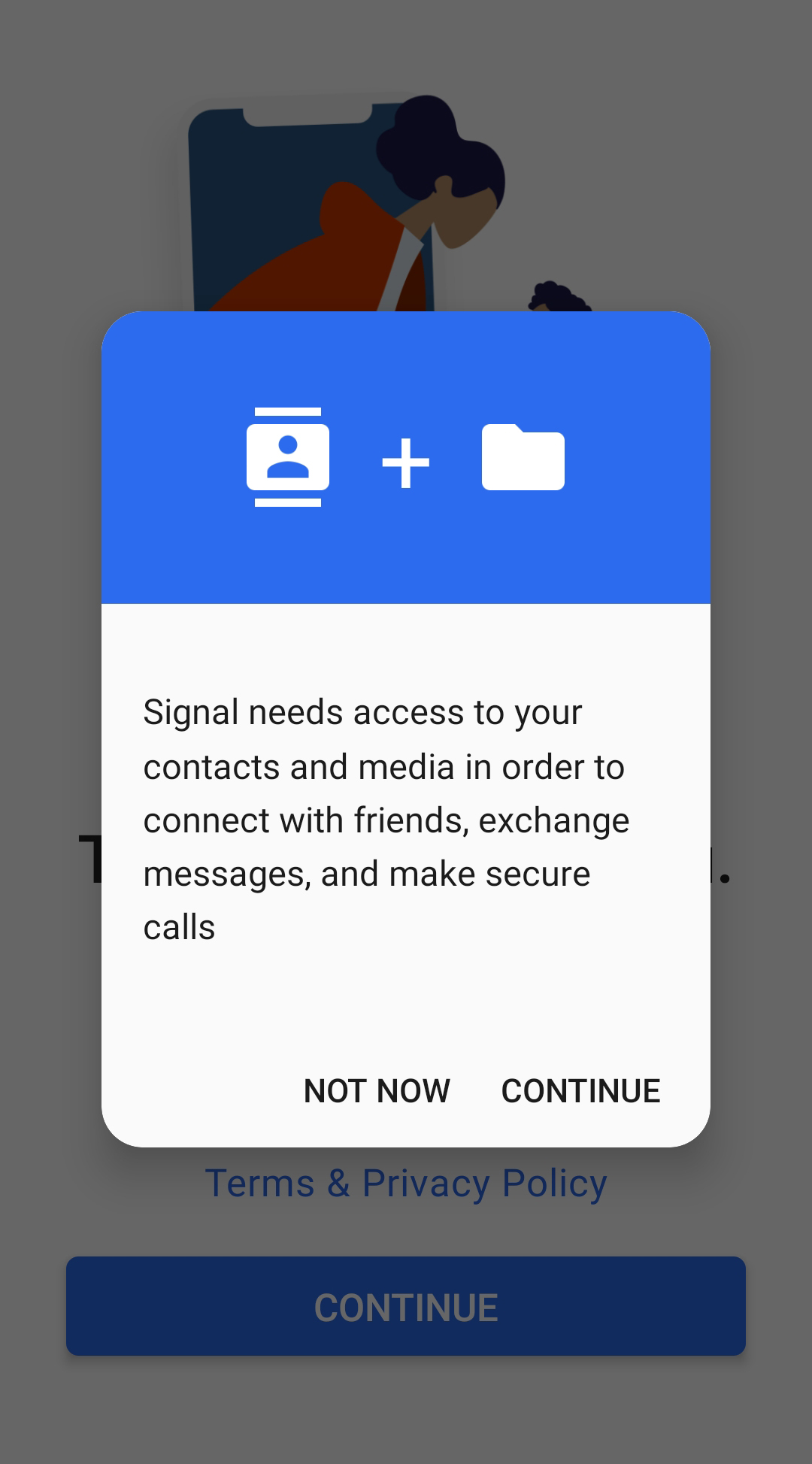
- Provide your phone number and tap "neck". You will be sent a verification code. Verify once you've received the SMS.
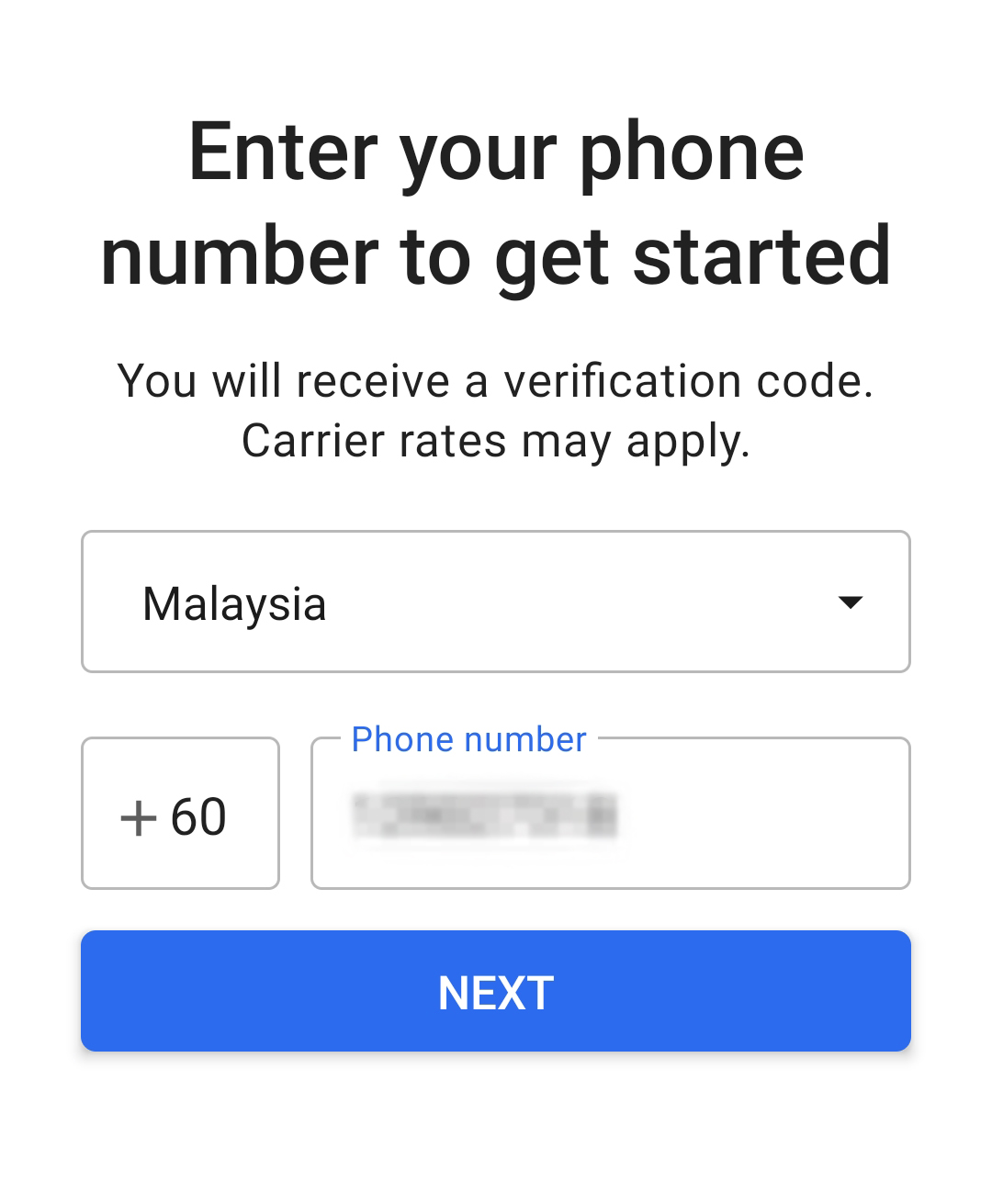
- Decide whether to use your real name or a pseudonym. You can optionally upload a profile picture.
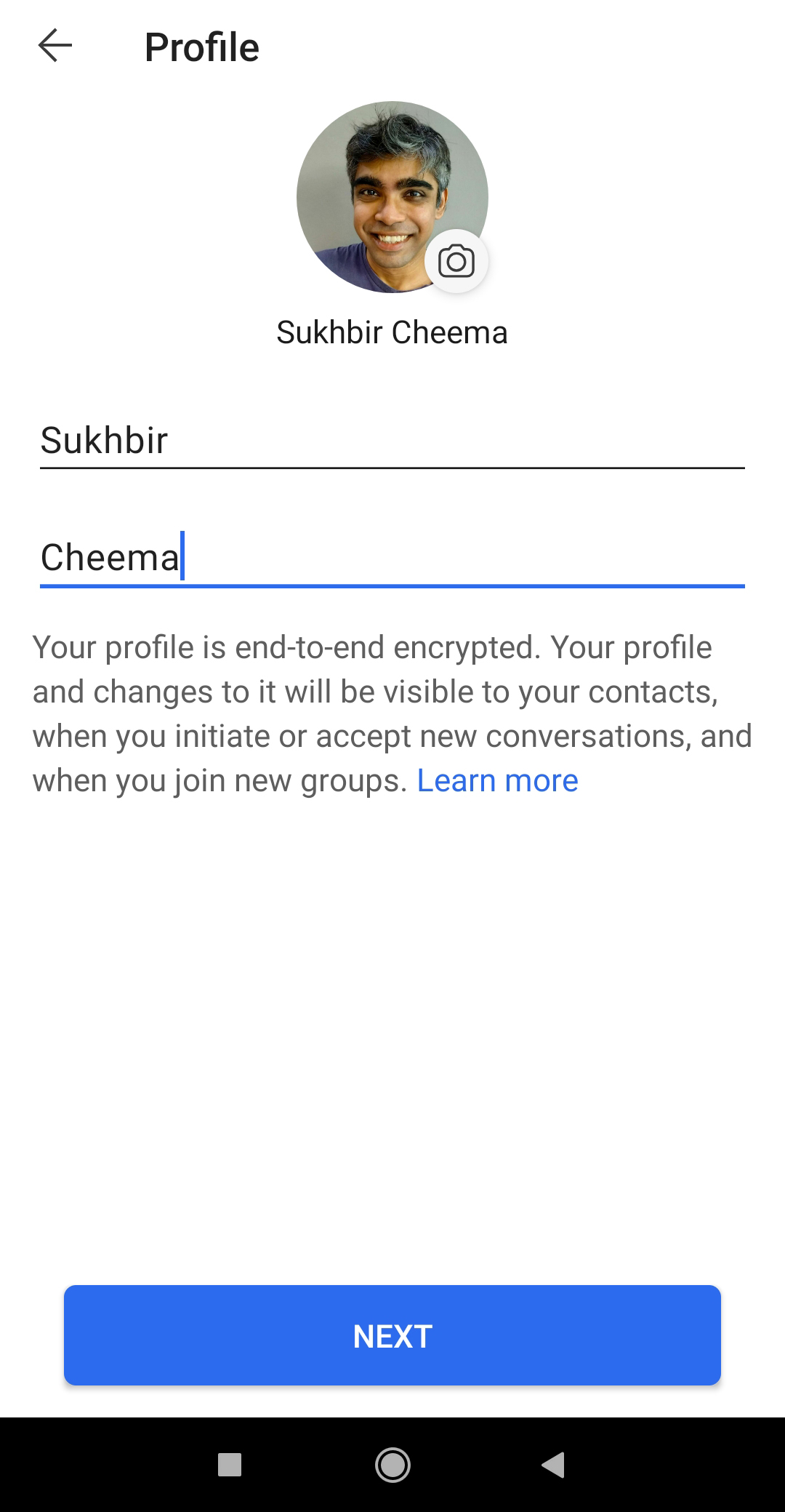
- Tap "Create Alphanumeric Pin", and create your PIN following the advice in 🔒 Generate Stong PINs. Create a unique PIN - i.e. NOT the same PIN you use to unlock your phone - and store the PIN in your Bitwarden Password Manager. This is your "Signal PIN" - it will be used when transferring or recovering data on a new phone.
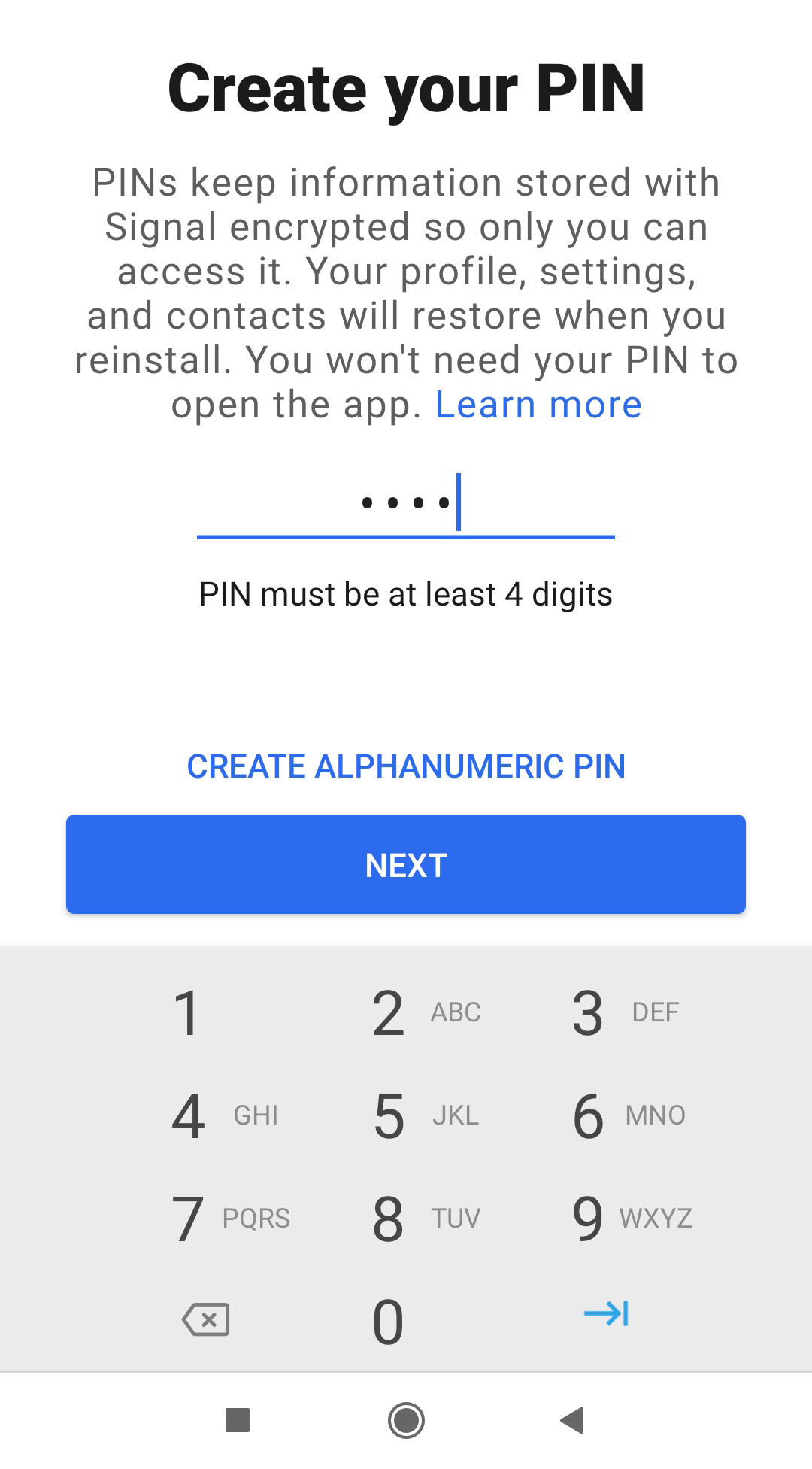
- Great - your basic setup is now completed!
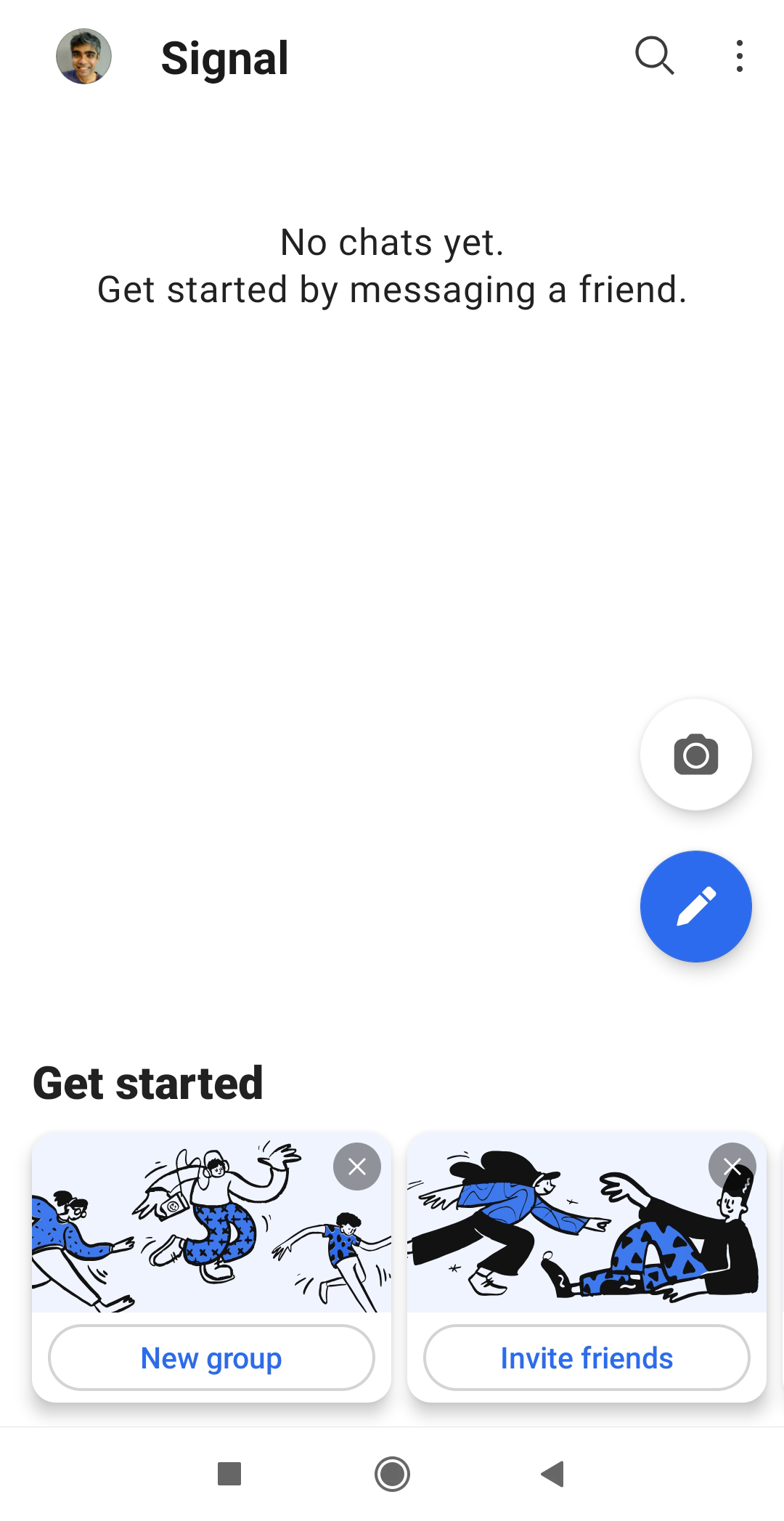
On 🍏 iOS:
- Install Signal from the Apple App Store.
- Launch "Signal"
- Tap "Continue" at the Terms & Conditions
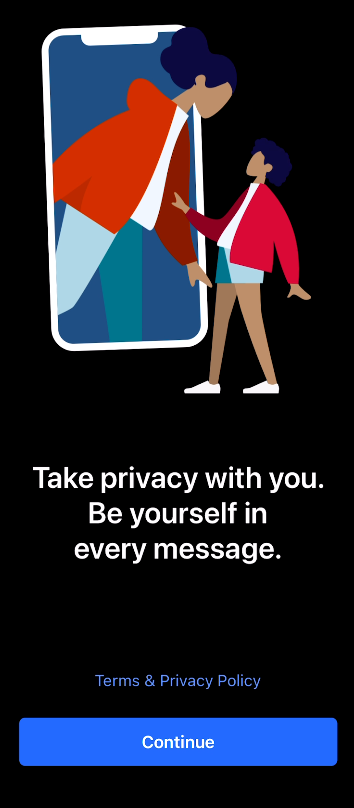
- Tap "Enable Permissions"
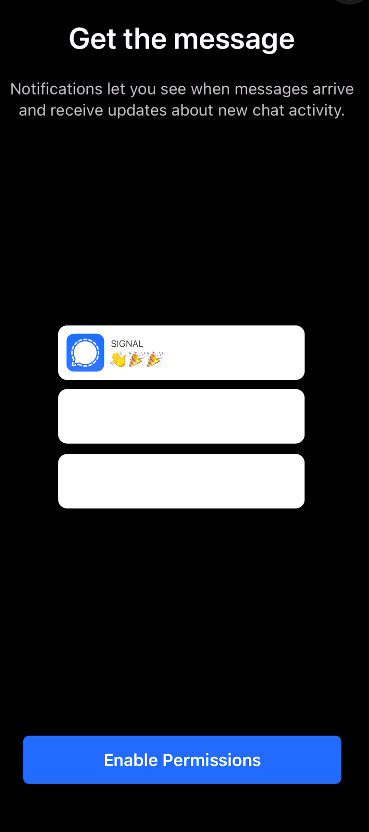
- Tap "Continue" to grant access to your contacts and media
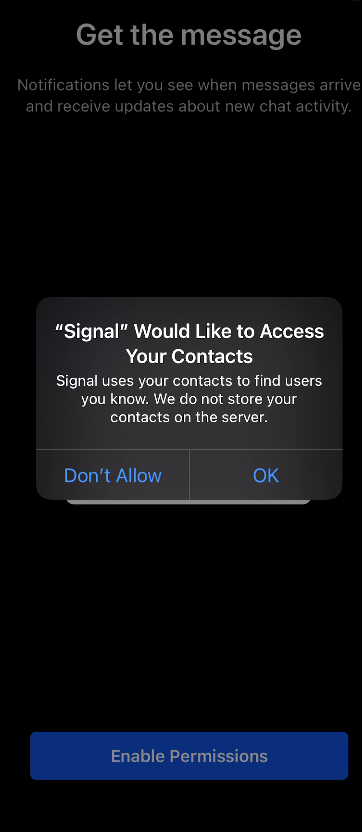
- Provide your phone number and tap "neck". You will be sent a verification code.
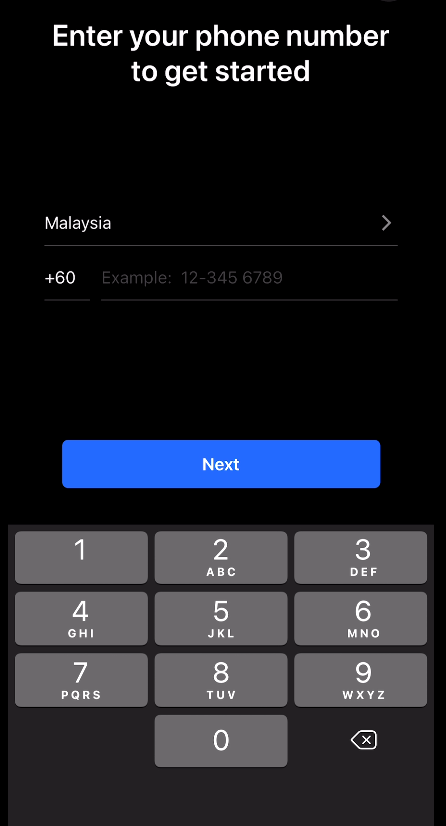
- Once you've received the SMS, enter the code to verify.
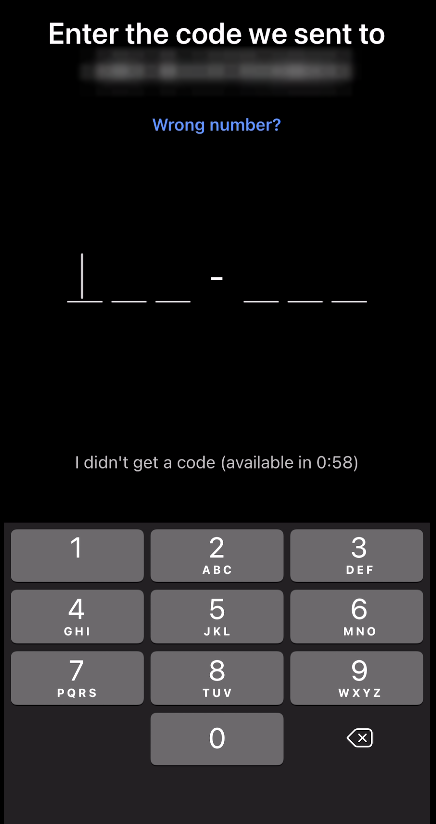
- Decide whether to use your real name or a pseudonym. You can optionally upload a profile picture.
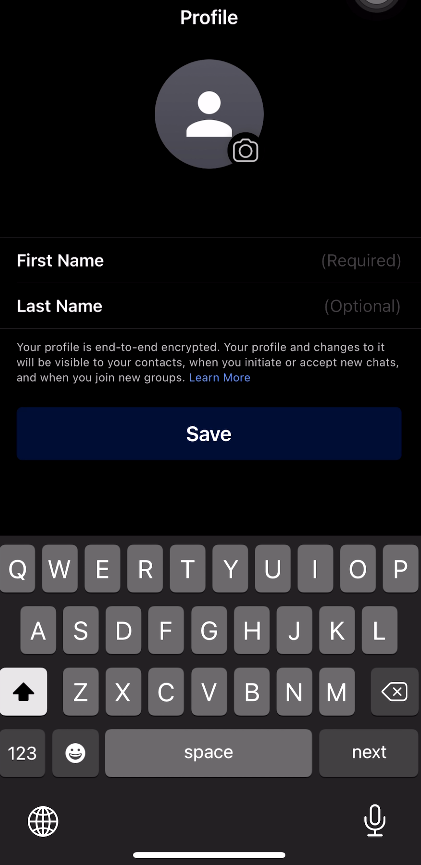
- Tap "Create Alphanumeric Pin", and create your PIN following the advice in 🔒 Generate Stong PINs. Create a unique PIN - i.e. NOT the same PIN you use to unlock your phone - and store the PIN in your Bitwarden Password Manager. This is your "Signal PIN" - it will be used when transferring or recovering data on a new phone.
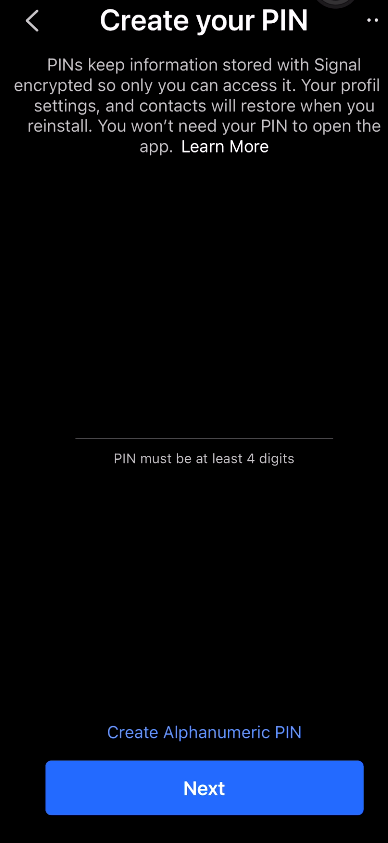
- Tap "OK" to allow Signal to connect to your local network
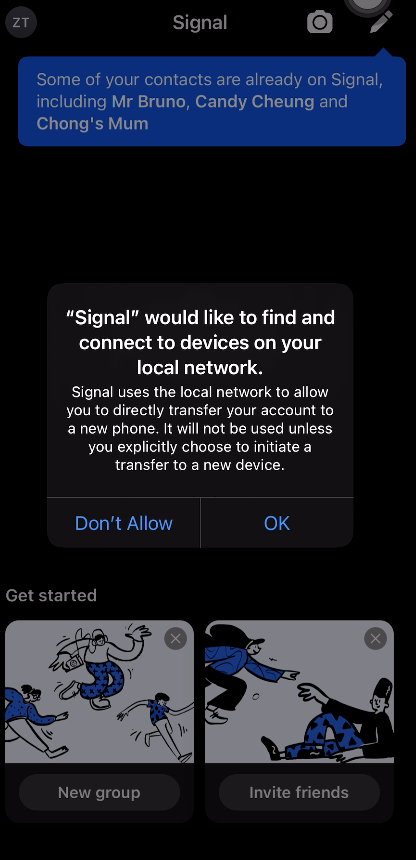
- Great - your basic setup is now completed!
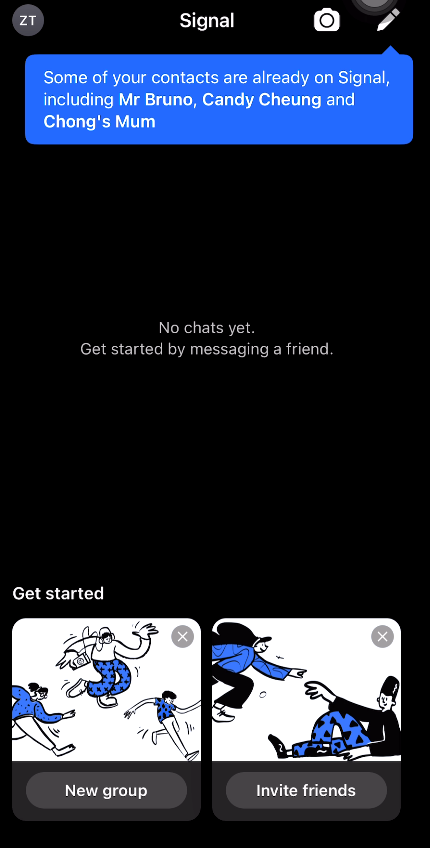
2. Setup Privacy Settings
Signal comes with great security out of the box, but we can still further improve its privacy settings:
Notifications
On 🤖 ANDROID:
- Tap on your profile icon in the main app view to open Settings
- Tap "Notifications"
- Minimise the information that will be shown in notifications for Signal. You of course want to keep the messages inside Signal as secret as possible, so broadcasting the message contents to your lock screen, or even your notifications is not desirable. So, we recommend to either:
- Turn off Notifications - just remember to check whether you have Signal messages from time to time. Toggle "Notifications" to "off"
- Show No Name or Message - show a notification informing you that there is a message, just don't show who it is from or preview what it says. Tap "Show" and select "No name or message".
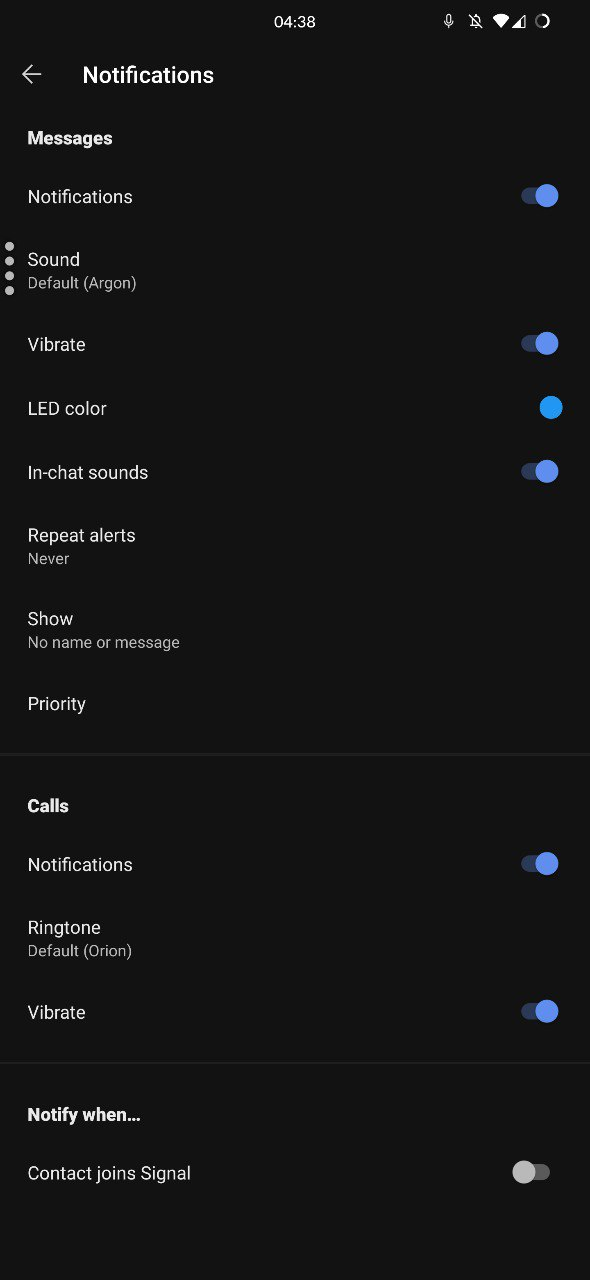
On 🍏 iOS:
- Go to Settings
- Tap "Notifications"
- Scroll down and tap "Signal"
- Tap "Show Previews"
- Select "Never"
Privacy
On 🤖 ANDROID / 🍏 iOS:
- Open "Signal"
- Go to Settings by tapping on your profile picture
- Tap "Privacy"
- Decide whether you want to reveal that you have read a message and show that you are currently typing, by toggling "Read Receipts" and "Typing Indicators" "On" or "Off" respectively.
- Set the default delay for "Disappearing" messages for new chats - i.e. how long after a person has seen the message should the message be deleted from the chat history? This value can be set to 'never'.
- The Screen Lock feature uses your phone's PIN, passphrase, or biometric authentication (e.g. a fingerprint, TouchID, or FaceID). Turn it on.
- Set the Screen Lock inactivity timeout to the lowest value you're comfortable with - e.g. 1 minute.
- Toggle "Screen Security to "On" to disallow anyone to take screenshots in the app so it's harder to take away evidence from your phone.
- (🤖 ANDROID only) - Toggle "Incognito Keyboard to "On" so your keyboard (if supported) won't remember the words you type and auto-correct or suggest it so secret keys, phrases or names would not leak into your Keyboards memory.
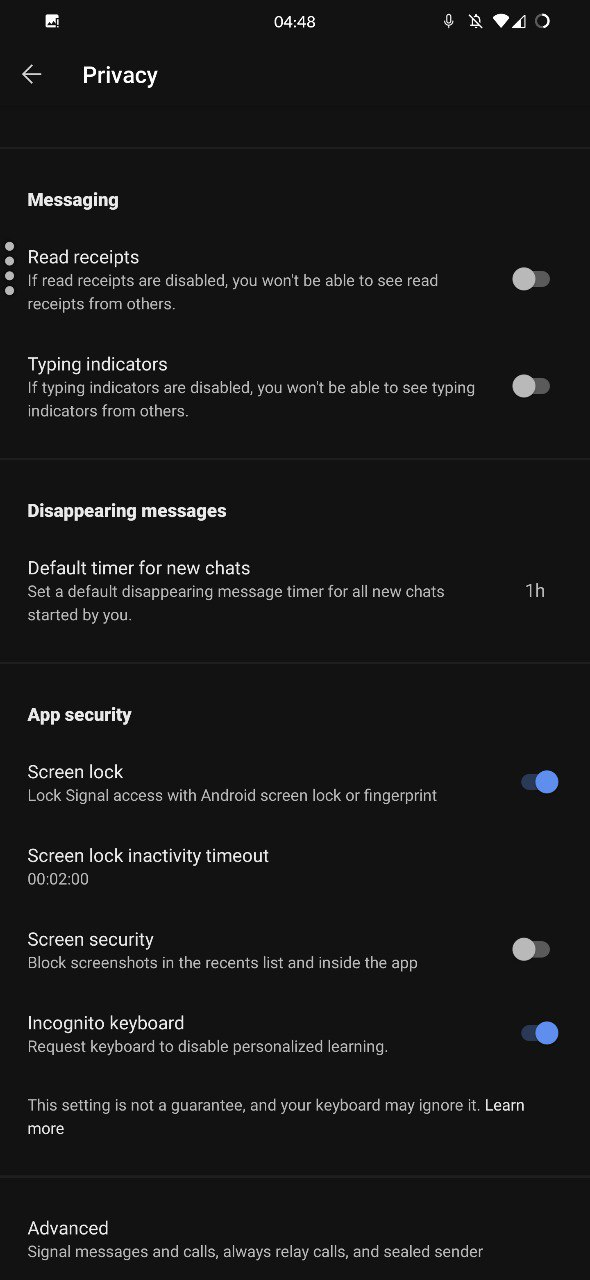
Fantastic! Your Signal is now setup for Privacy and Security.
3. Best Practices for Using Signal
As part of our conduct guides, we also have a recommendation on how to 📱 Safely use Signal. Before starting to use Signal in earnest, don't forget to review that guide.
Sources : ExpressVPN, Mashable, Wired, GadgetsNow