💻/🖥️ Encrypt External Drives with VeraCrypt

Last updated on : 2021-06-18
Rationale
Without encryption, your external drives are highly insecure. Not only because it's easy to lose smaller USB flash drives, but also because anyone who plugs them into a computer will be able to access the files stores on them. That's why we are going to automatically password-protect all your files on the drive, by putting them inside an "encrypted vault" with VeraCrypt.
Instructions
What you should know
- Technically, we will be creating a vault on an external drive, instead of encrypting the whole drive, but this allows us to also put the VeraCrypt software on the external drive so you can use it more easily on other computers. For ease of use, it also allows you to mix encrypted and non-encrypted files on the same drive.
What you should prepare
- Have an external USB drive available - either a USB Flash Drive or an External HDD
- Consider how large you want your vault to be? i.e. how much storage space will you need for your sensitive files?
- Make sure the external USB drive has sufficient space available.
What you should do
If you prefer to watch a video tutorial on how to do this, you can watch this guided instruction video by Mike Faucher.
1. Prepare your External USB Drive
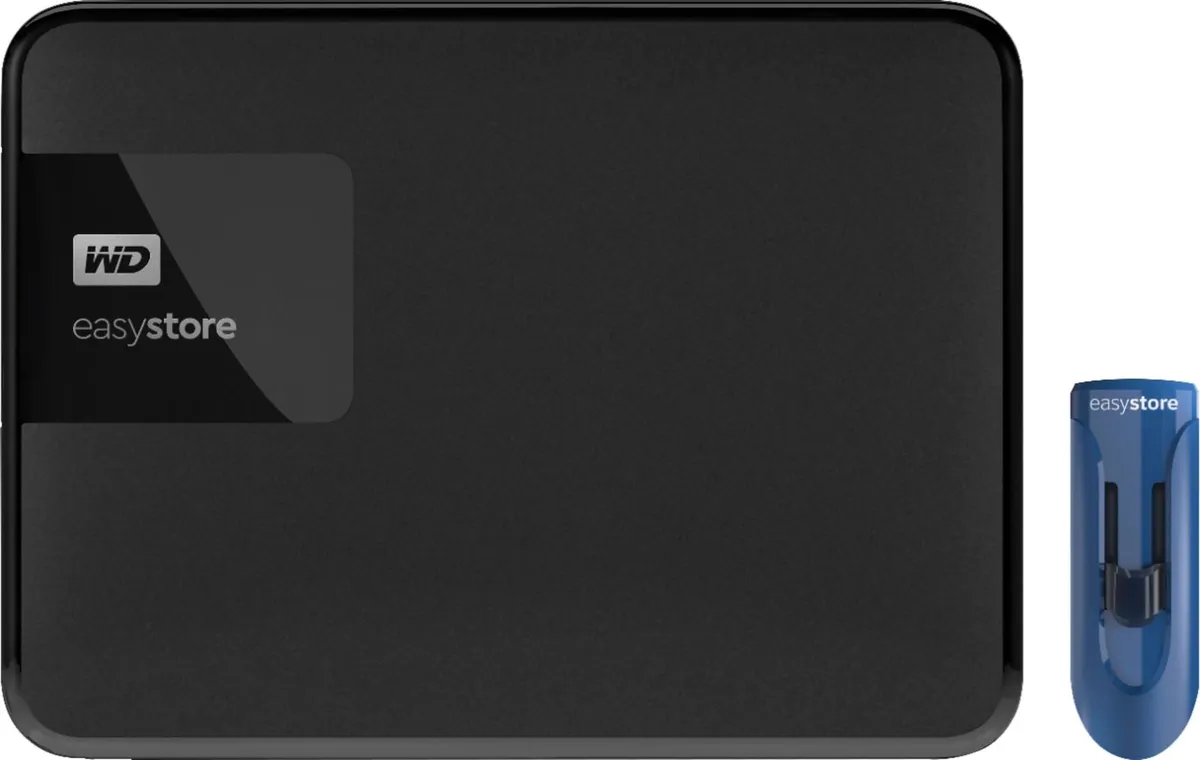
Since the "vault" we are going to create is going to look like a single file, we need to make sure that our External Drive supports files that large.
- If you have decided that your vault needs to be smaller than 4 GB (this would be enough for roughly 10,000s of documents OR 5000 photos, OR 4 hours of video), you don't need to worry about these steps and can move on to the next section.
- If you need more than 4GB, then you need to make sure your drive's file system supports that. In technical terms, you can't use
FAT32, but instead should be usingNTFSorEXFAT. - Follow the steps in 💻-🖥️ Prepare an External Drive for Large Files
2. Download a Portable VeraCrypt your External USB Drive
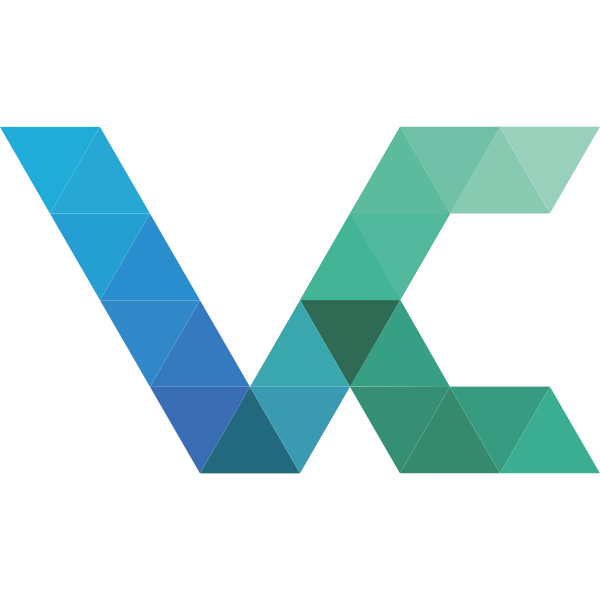
You may have already installed VeraCrypt as part of 💻-🖥️ Install VeraCrypt - but the idea here is to install it directly on the drive so that if you plug the drive into another computer which doesn't have VeraCrypt installed, you can launch it from the USB drive instead of having to install it on that computer... pretty smart!
- Plug in your USB drive
- Visit the Official Page.
- You will want to select the "Portable version for Windows 8 or later"

- Download and launch the installer, accept the terms.
- In the screen shown below, select your external Drive as the destination to extract the files to - so for example, if your external drive is
D:\then selectD:\VeraCrypt
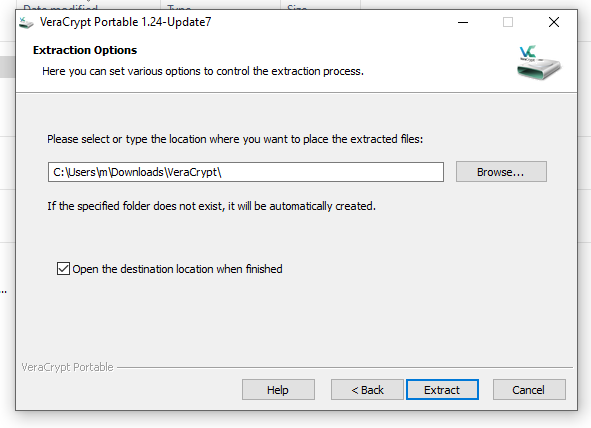
- Click "Extract"
- Great! You now have a copy of VeraCrypt where-ever you go!
3. Setup an Outer Vault on your Drive

- Navigate to your USB drive with file explorer
- You should see there's a folder called
VeraCryptor whatever you called it - Go inside it, and launch
VeraCrypt Format.exe - Continue with the instruction steps under "What you should do" in 💻-🖥️ Create a Hidden Vault with VeraCrypt. You can follow it till completion.