💻/🖥️/📱 Install Cryptomator
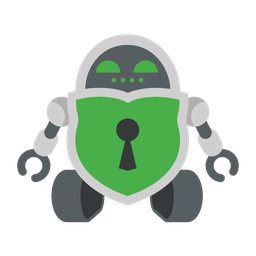
Last updated on : 2021-06-18
Instructions
What you should do
1. Install a Cloud Sync option
Since Cryptomator is mostly used to encrypt files on Cloud Drives, you will probably also want to install a Cloud sync option, depending on the cloud provider you are storing your data with
- Personal Google Drive (i.e. @gmail.com) - 💻-🖥️ Install Google Backup and Sync
- Organisation Google Drive (i.e. @organisation.org) - 💻-🖥️ Install Google Drive File Stream
- OneDrive - 💻-🖥️ Setup OneDrive
Other cloud providers are also supports (e.g. Dropbox), but please refer to the instructions from your provider on how to set that up.
If you don't want to sync files but still want to store them in the cloud
because you don't want local copies, even if they are encrypted, you can install 💻-🖥️ Install Cyberduck on Windows or macOS.
2. Install on your Computer
- Visit the Official Page.
- Confirm that you have the right version (Windows or macOS) and click "Download"
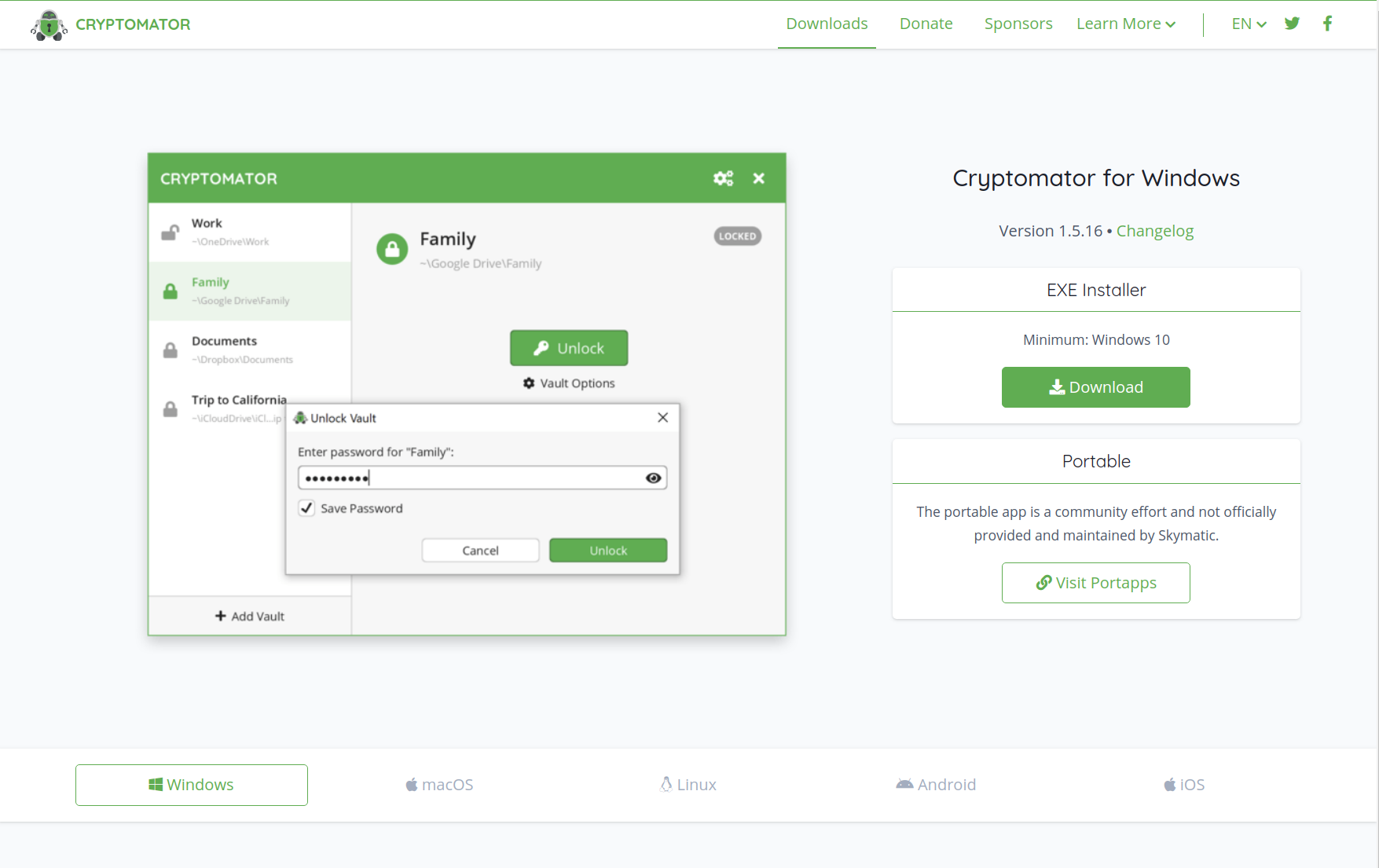
- Download and launch the installer, and follow the instructions, clicking "Accept", "Next", "Install" or "Finish" on all screens.
- Cryptomator will launch it finishes installing. This may prompt you to "Allow access", click "Allow Access"
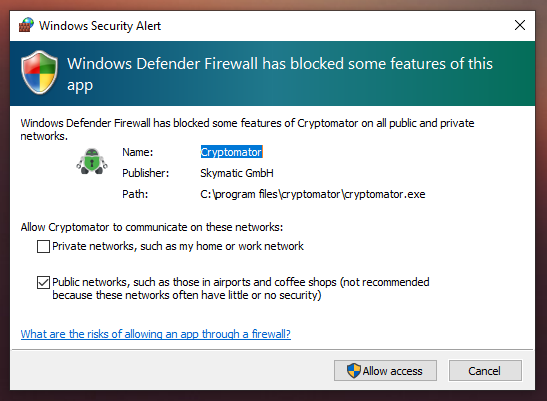
5.Great! You've installed Cryptomator, and are ready to 💻-🖥️ Encrypt Cloud Drives with Cryptomator
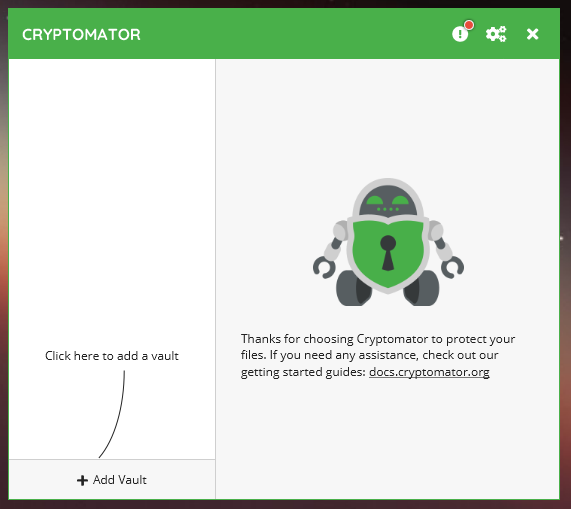
3. (Optional) Install on your Phone (💵)
Cryptomator is also available on mobile, the iOS app is free, but the Android app costs 10 Euros.
- On 🤖 ANDROID, install from the Play Store
- On 🍏 iOS, install from the App Store
Note: If costs are an issue for your NGO, the Android version can be installed for up to 5 other devices if they are in your "family", so if you setup Family Library and add your team members as family members, you could share the app with them. This only works on personal Google accounts, so not G-Suite accounts with [email protected] addresses.