💻/🖥️/📱 Block Trackers in Browsers
Last updated on : 2021-06-15
Rationale
When you visit a site, you're not just loading the content you came for, but often also various third-party trackers that record your visit and activity on the site. For example, the MyanmarTimes loads an additional 10 tracking services when you visit their site:
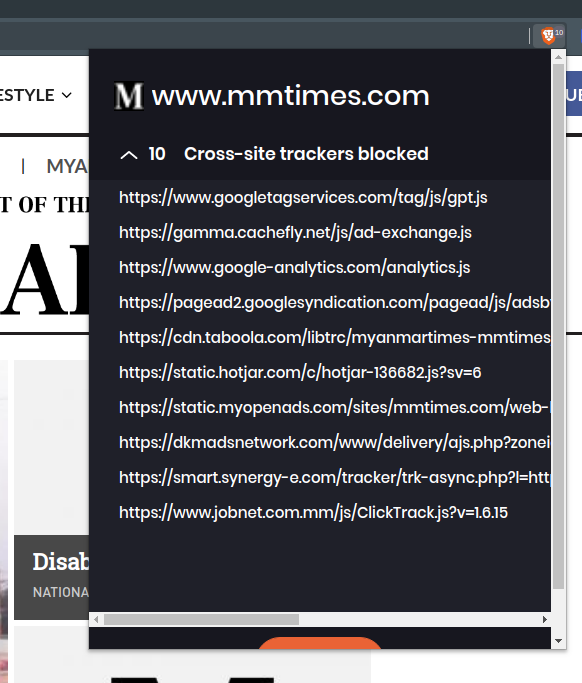
This is standard practice across almost all sites. But this means that when you visit a site, you're not only telling the operators of the site that you're visiting, but often over a dozen other platforms that now know that you visited that site, and e.g. how long you spent reading up on "applying for political asylum".
If your browsing is sensitive, these trackers put you at risk as their data may leak, be demanded by the authorities, or actively use to target and entrap you. That's why we want to try and block trackers and tracking as much as possible.
Instructions
What you should prepare
- Have completed your 💻-🖥️-📱 Install Brave or Firefox.
What you should know
- Since blocking trackers and other undesirable content literally changes what our browsers download, certain websites functionality may deteriorate or stop working.
- In those cases you will want to add that website to the "exclusion list" so you can keep protecting yourself on other sites, while not being prevented from using the site having issues. Just remember that you won't be as safe on this site as you are when the trackers are blocked.
What you should do
So depending on your browser, you can do one of the following:
💻/🖥️:🦁 Use Shields on Brave on a Computer
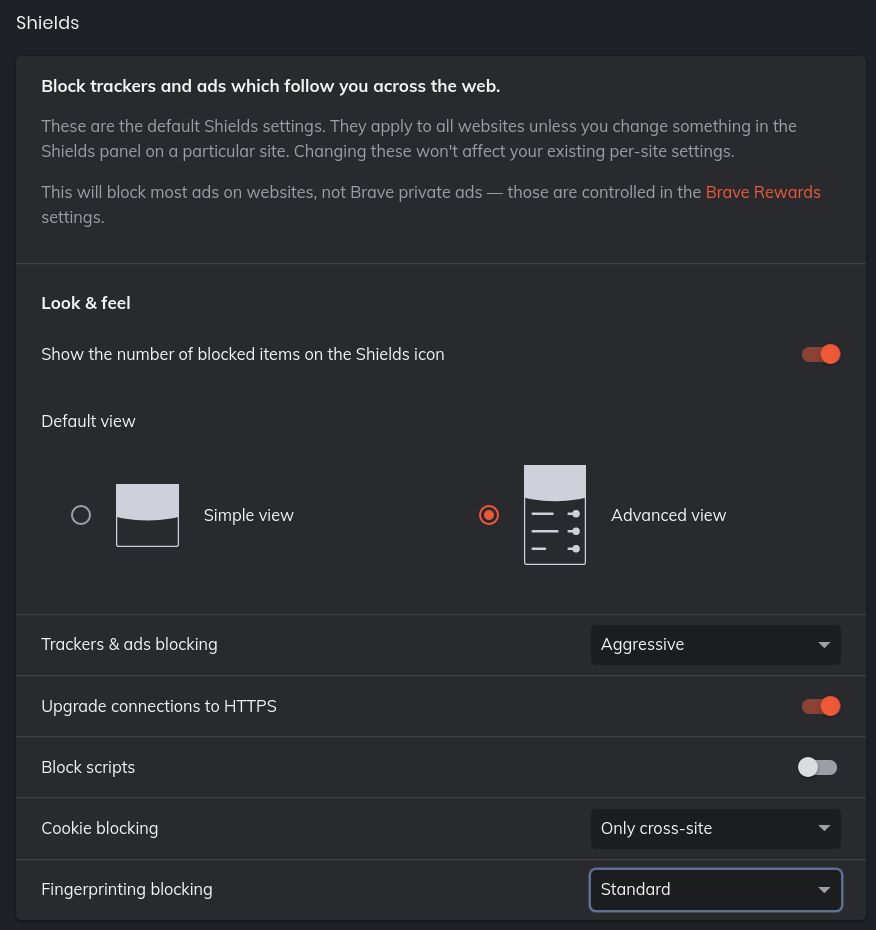
Turn on Global Shield
- Go to brave://settings/shields
- Use the following recommended settings:
- Show the number of blocked items on the Shields icon to "On" - have a visual indication that trackers are being blocked.
- Default View to "Advanced View" - gives you better control over the settings in case a site doesn't work properly with the shields up
- Trackers & Ads Blocking to "Aggressive"
- Upgrade connections to HTTPS to "On" - use a secure connection when it is available.
- Block Scripts to "Off" - this would break most sites if you turned it on
- Cookie Blocking to "Only cross-site" - don't share information with third parties.
- Cookie Blocking to "Standard" - unless you are trying to browse anonymously.
These are the global settings, i.e. the settings that apply by default, so if there's a site which no longer works well with the shields up, on that specific site you can relax the settings.
Every time you open a new tab, it'll show you how many trackers were blocked and how much bandwidth and time this has saved you:
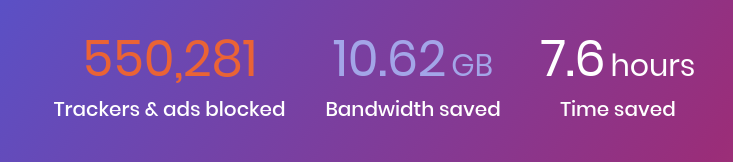
Troubleshoot if sites don't work
Step through these options until the site works again, and don't relax it further:
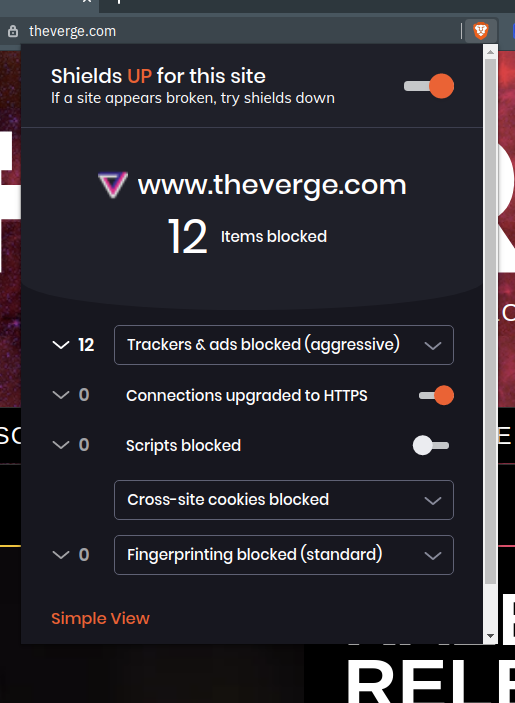
- Click on the "Brave" icon in the address bar
- Select "Trackers & Ads Blocking (Standard)" - fixed? skip the rest.
- Select "Allow all trackers & Ads" - fixed? skip the rest.
- Select "Allow all fingerprinting" - fixed? skip the rest.
- Select "All cookies allowed" - fixed? skip the rest.
- Still not fixed? OK, try toggling the big toggle at the top for "Shield Down".
💻/🖥️:🦊 Use Tracking Protection on Firefox on a Computer
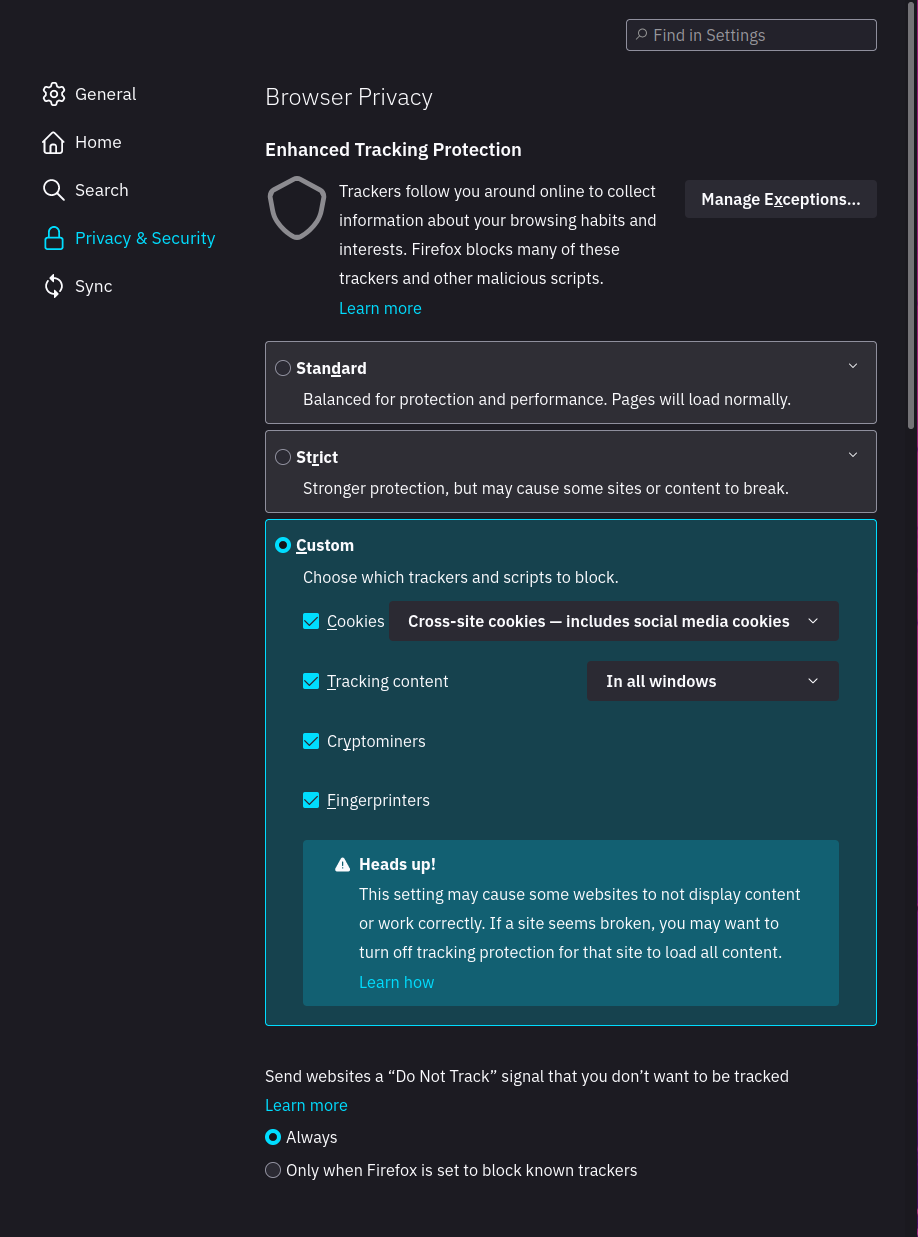
- Go to about:preferences#privacy
- Use the following recommended "Custom" settings:
- Cookies to "Cross-site cookies"
- Tracking Content to "In all windows"
- Cryptominers to "On"
- Fingerprinters to "On"
- Send websites a DO NOT TRACK signal to "Always"
These are the global settings, i.e. the settings that apply by default, so if there's a site which no longer works well with these settings, on that specific site you can relax them.
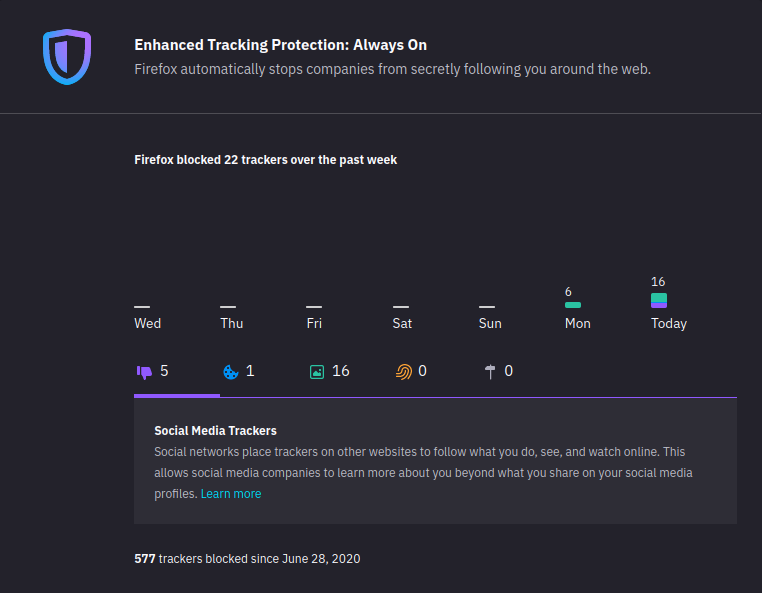
Over time you will build up a protections dashboard which will give you insight into how much sites actually track you.
Troubleshoot if sites don't work
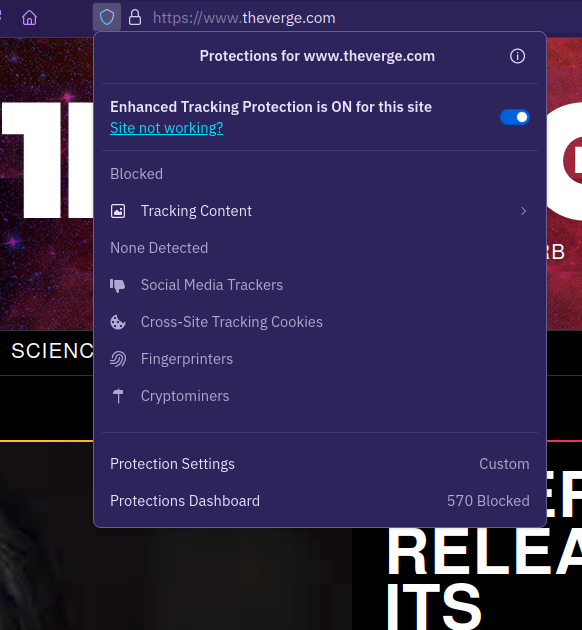
- Click on the "shield" icon next to the address bar
- Toggle "Enhanced Protection" to off.
📱:🦁 Use Shields on Brave on a Smartphone
There doesn't seem to be a way to change the default settings of the Shield on mobile, but the settings can still be changed per site if needed
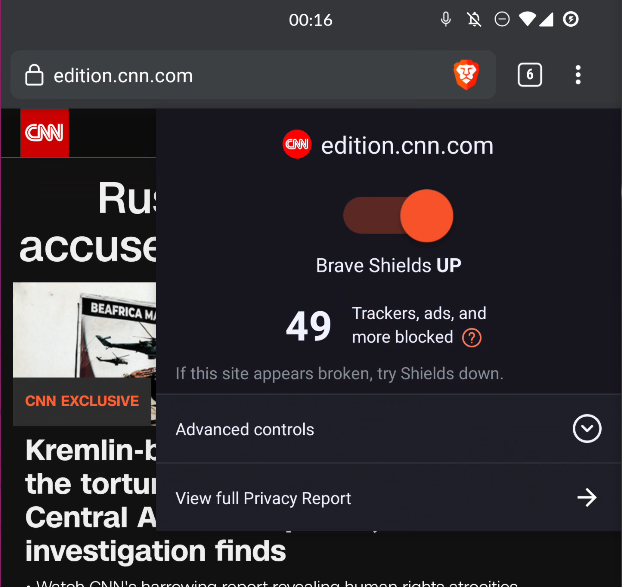
- By default the shields should be up when you visit a site (the Brave icon will be orange).
- Tap on the icon to show how many trackers and ads are blocked
advanced 🧑💻- Tap on "Advanced Controls" to see the detailed settings.
- If a site isn't performing as you expect it to, you can try toggling the shields
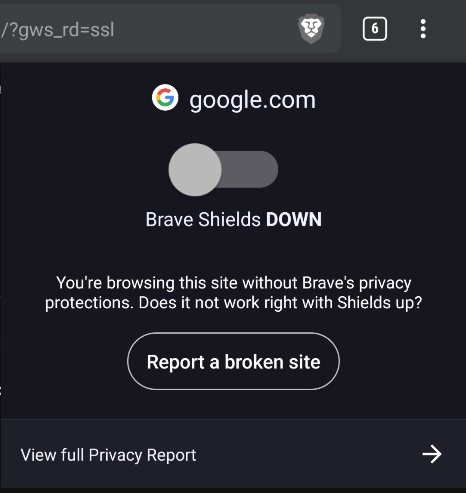
- That will refresh the page and hopefully now it will work again. If it still doesn't, something else is the issue.
Over time you will build up a privacy report, it'll show you how many trackers were blocked and how much bandwidth and time this has saved you:
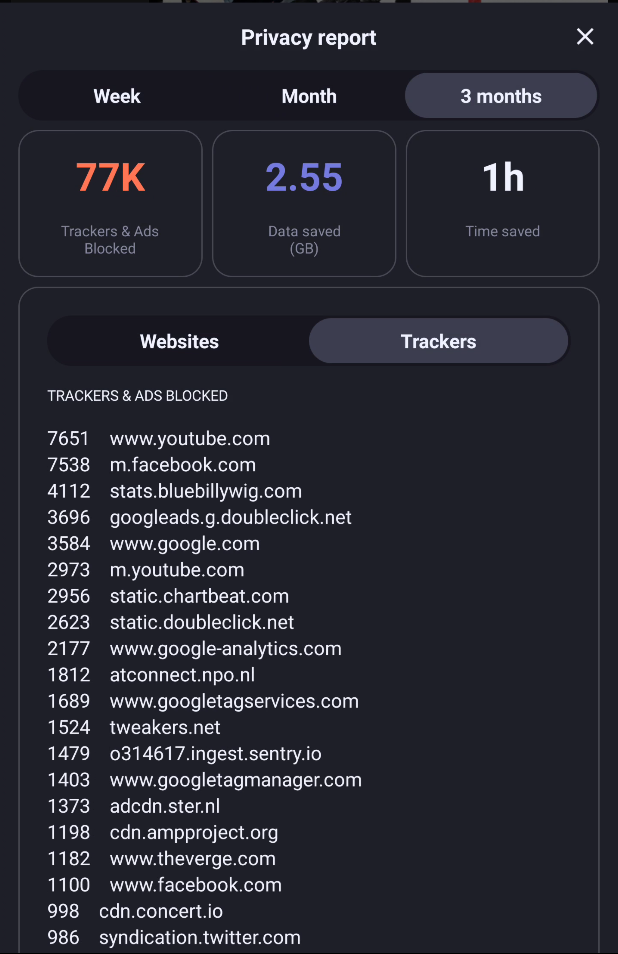
📱:🦊 Use Tracking Protection on Firefox on a Smartphone
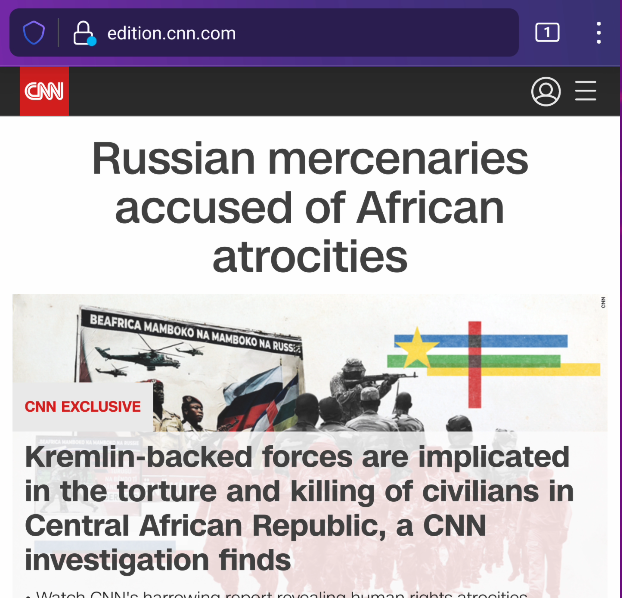
- Go to any site.
- Tap the "Shield" icon in the right next to the address bar.
- Tap "Protection Settings"
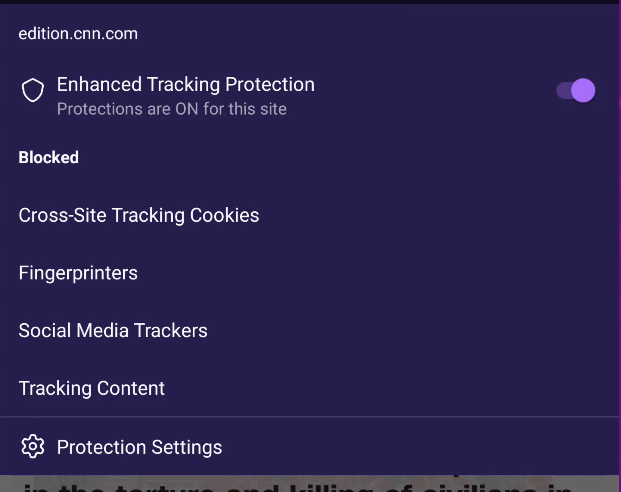
- Turn on "Enhanced Tracking Protection" if it isn't, and Tap "Strict"
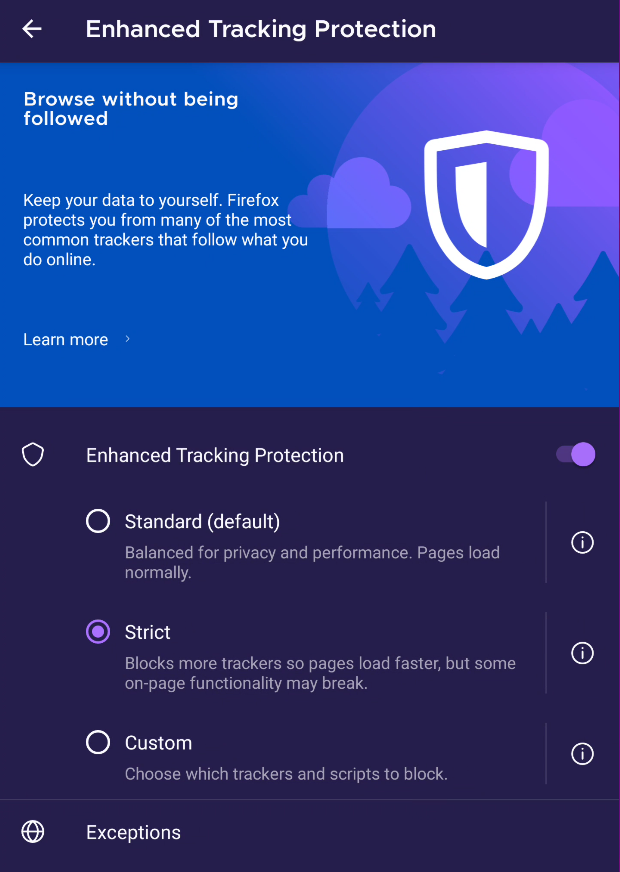
You're now protected! Try visiting one of your favourite sites, tapping the blue "Shield" icon, and tapping "Tracking Content". See how many trackers are no longer following you? Here's an example from CCN:
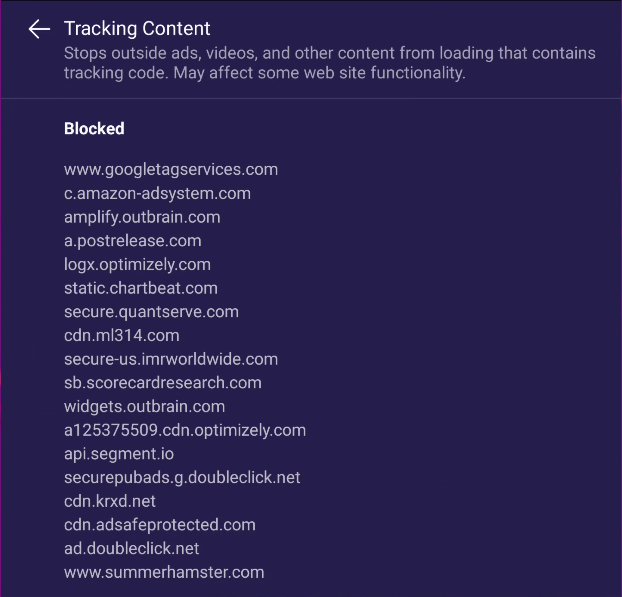
Note that you have enabled a stronger than default protection mode - this means that more trackers will be blocked, but some sites may not always work. If that happens, simply:
1. Tap the blue "Shield" icon.
2. Toggle the "Enhanced Tracking Protection" to turn it off
If you have further questions, see the full Mozille Guide