💻/🖥️ Add Email Account to Thunderbird

Last updated on : 2021-06-12
Instructions
What you should know
- Thunderbird is an email application made by Mozilla - the same people who make Firefox.
- It is installed on Windows or MacOS and can be used to download emails from most email services (including Gmail, Outlook).
- It can manage multiple accounts at once, which makes it possible to move emails between accounts.
What you should prepare
- A computer with an internet connection where you have the rights to install new software
- Download Thunderbird by visiting the official site and clicking 'Free Download'.
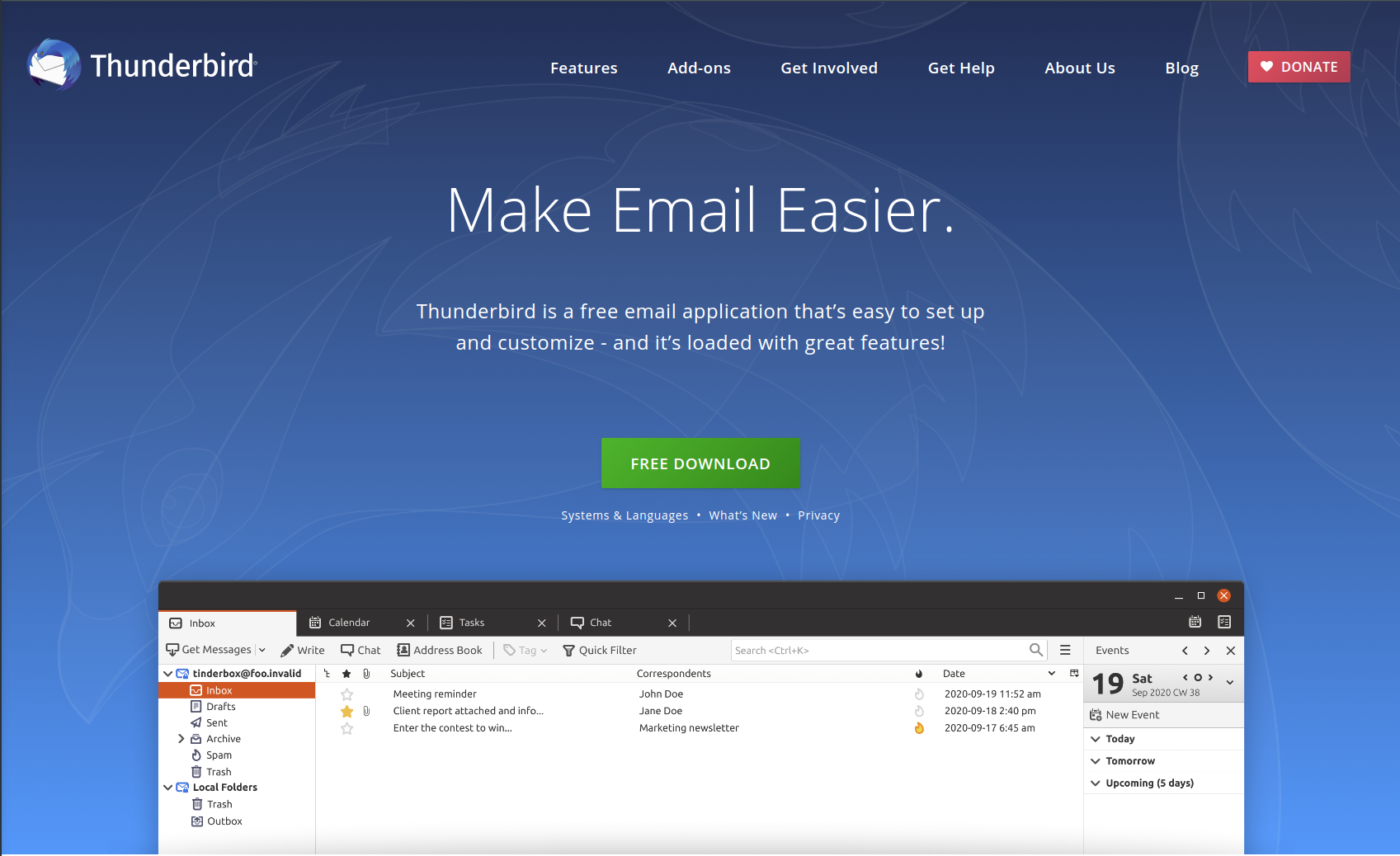
- Install Thunderbird by double clicking the file you've just downloaded, and follow the installation instructions from the installer.
In case you get stuck with our instructions, there's also a Official YouTube video which steps you through installing Thunderbird.
What you should do
1. Add your email account to Thunderbird
- Open Thunderbird
- If this is your first time opening Thunderbird, you'll be prompted to add an account.
- Note: If this is not your first time, select
File > New > Existing Mail Accountto start the email account setup.
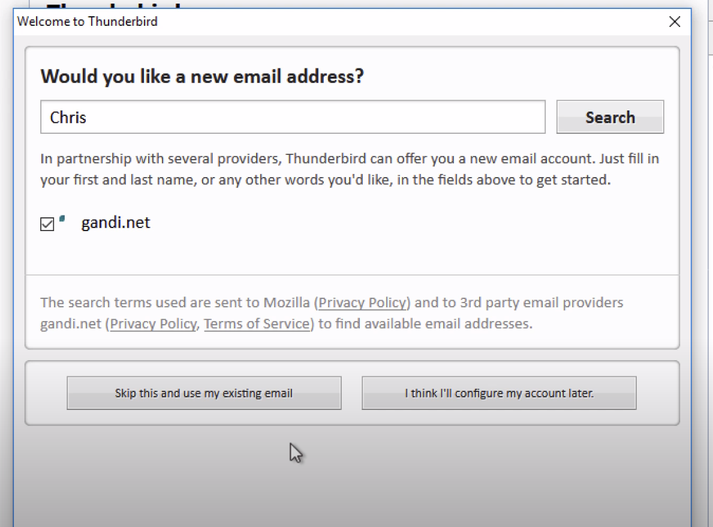
- Note: If this is not your first time, select
- Click "Skip this and use my existing email"
- Provide your name, the email address you want to add and the password for that address, and click "Continue"
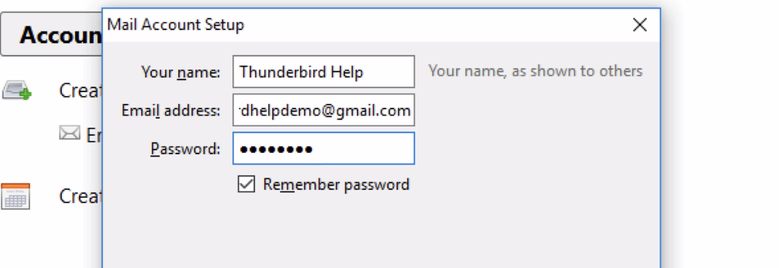
- If you are using one of the popular email account providers, the email settings will be detected automatically. Click "Done".
- Note: If the settings are not detected, you are probably using a custom email domain or an unusual provider. Please contact your organisation's IT support to understand "what settings to use for IMAP and SMTP" - they will understand this question and hopefully provide you with the correct settings. If you don't have IT support, search for
IMAP and SMTP+ the name of your email account provider and provide those settings in "Manual config".
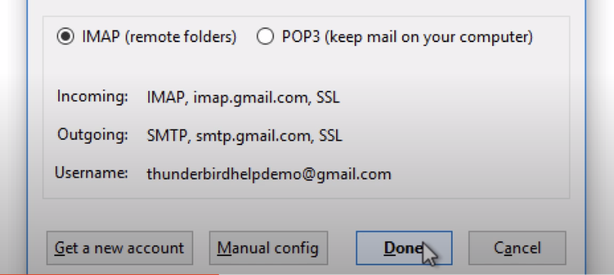
- Thunderbird may redirect you to authenticate with your email provider - this happens for example when you are using a Gmail address. Click "Next" , and provide your password. Click next again.
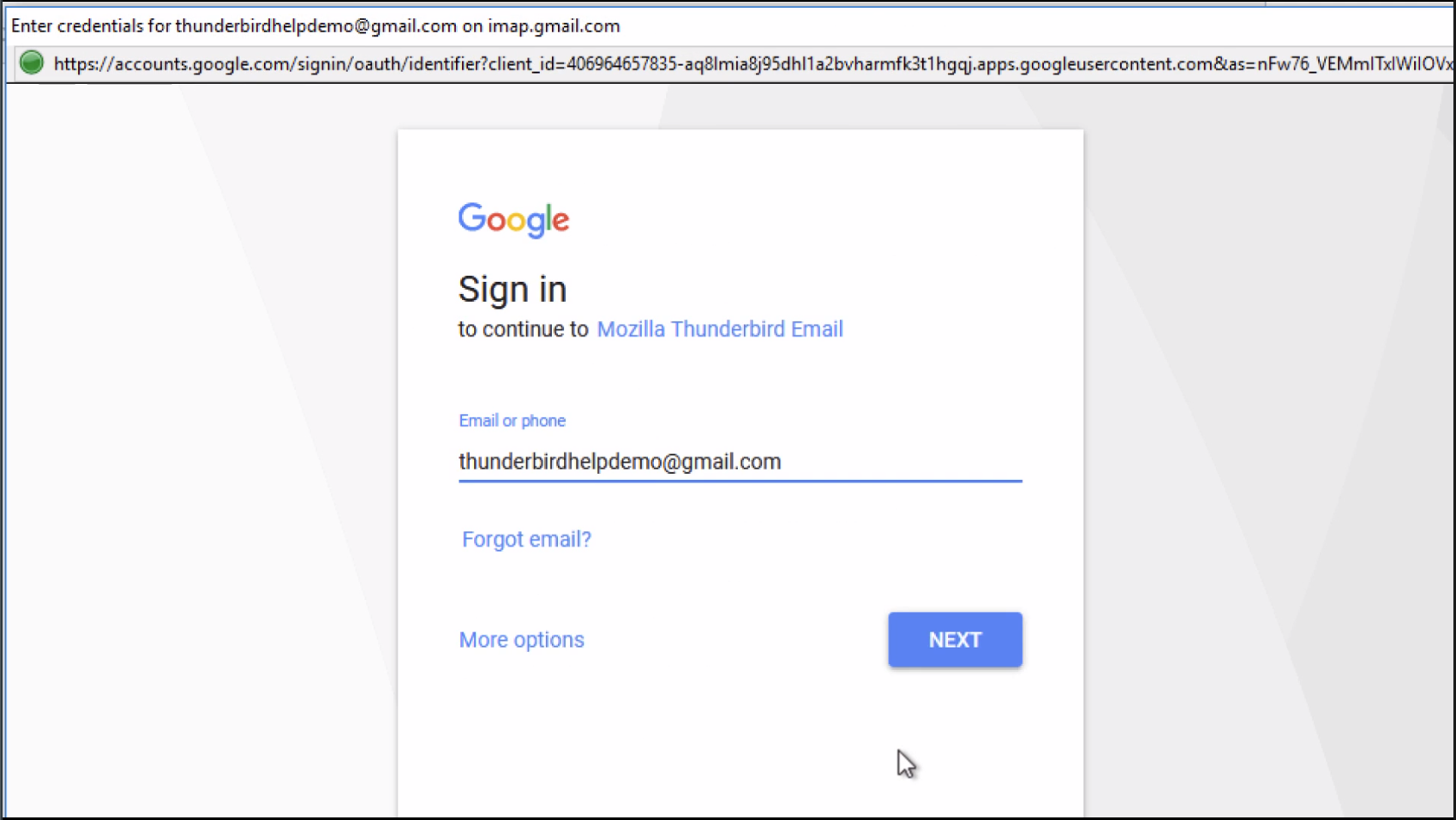
- If you were required to authenticate (e.g. with Gmail), you'll be shown which permissions Thunderbird wants to use. Click "Allow" to accept Thunderdbird's access.
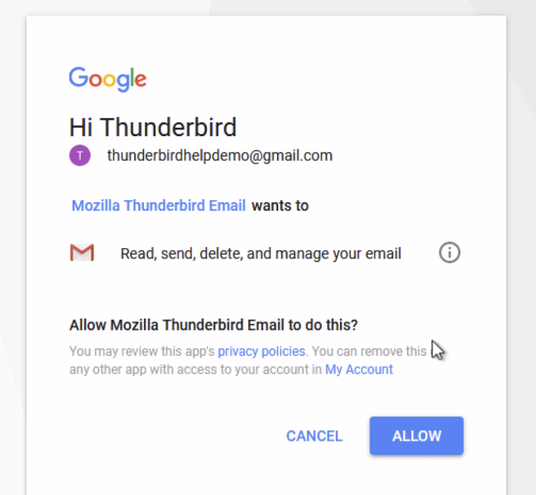
- Great! you've now added your email account - it should show up in the left pane. Click on Inbox to start downloading your emails.
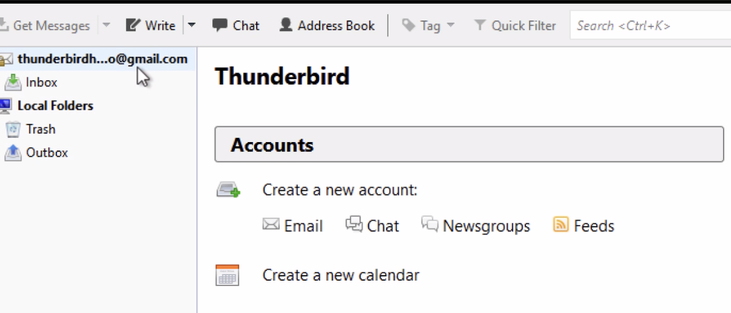
In case you get stuck with our instructions, there's an Official YouTube. Mozilla also provides an official guide to setup and use Gmail with Thunderbird, it has some additional tips on how to use it.
Source : Mozilla