📱 Android - Clone Apps with Shelter
Last updated on : 2021-06-11
Instructions
What you should know
- When using Shelter, you have a "Personal" space, and a "Work" space. These are separated and isolated from each other. Data in one space cannot be accessed by the other space, so you can use the "Work" space for your sensitive apps and accounts, and lock it when you are not using it.
- If you want to use Decoy apps - you have come here after considering your options in 📱 Decide how to Hide Your Apps - you will create copies of your sensitive apps in your "Work Space" and exclusively use those apps / accounts for sensitive activity, while the Decoy apps in your "Personal Space" will only be used for non-sensitive or decoy activity.
What you should prepare
- This assumes that you already have 📱 Android - Setup Shelter. Complete that first if you haven't already.
What you should do
1. Clone Apps with Shelter
- Open Shelter
- From your "Main" profile, tap the app you wish to clone to your "Shelter" profile.
- Tap "Clone to Shelter (Work Profile)"
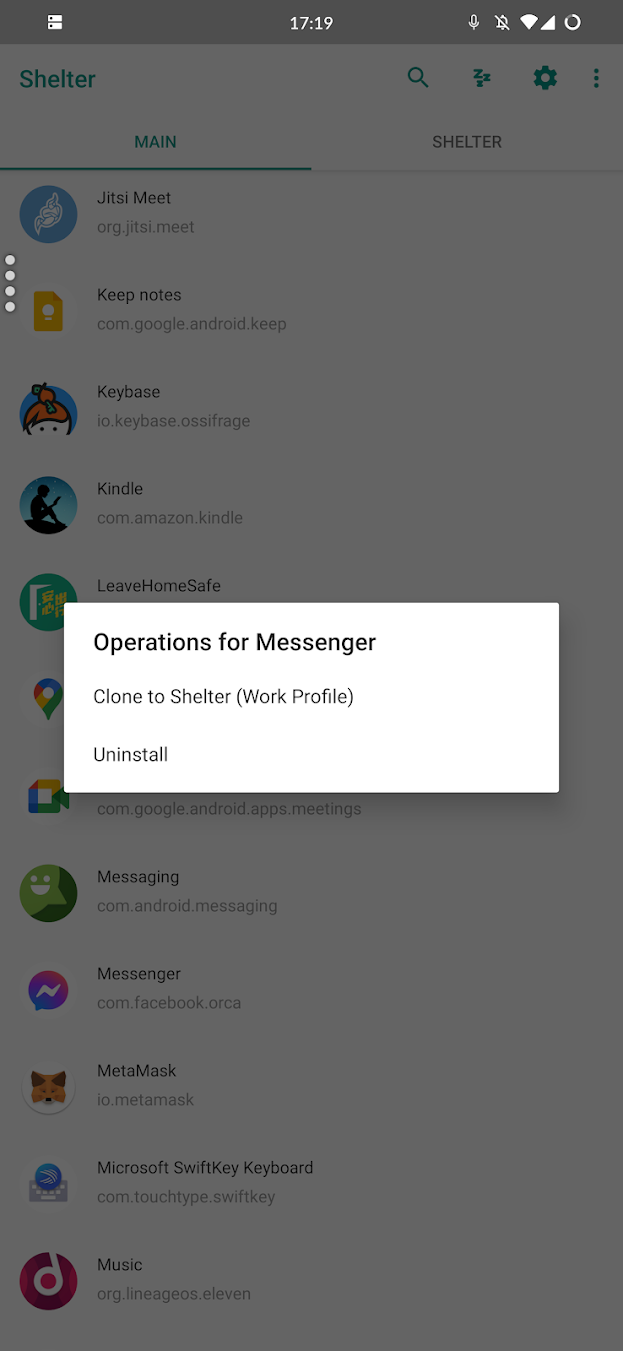
- If this is your first app - Shelter doesn't have the correct permissions yet, so it will show the prompt in the image below, click on "Settings"
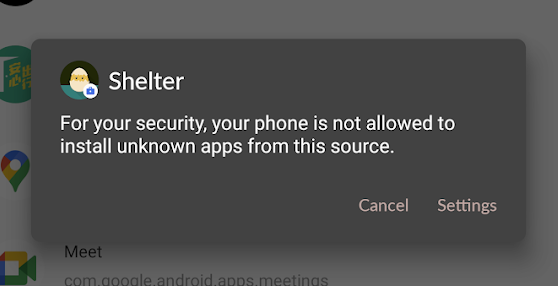
- If Shelter asked for more permissions in the precious step, tap "Allow from this Source", otherwise skip this step.
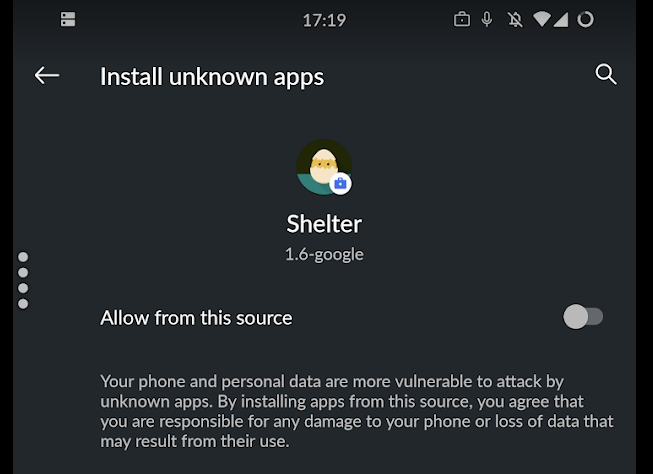
- You'll now be asked whether you want to "Install" the application, tap "Install".
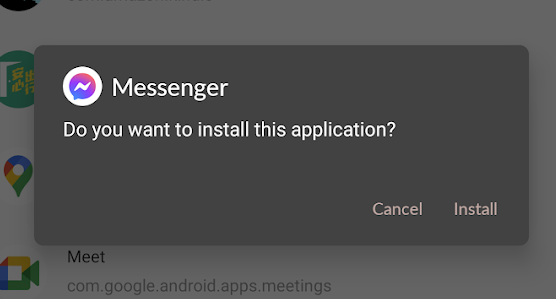
2. Setup the Cloned App
- Great! If all went well, the selected app should now be installed in your Work Profile.
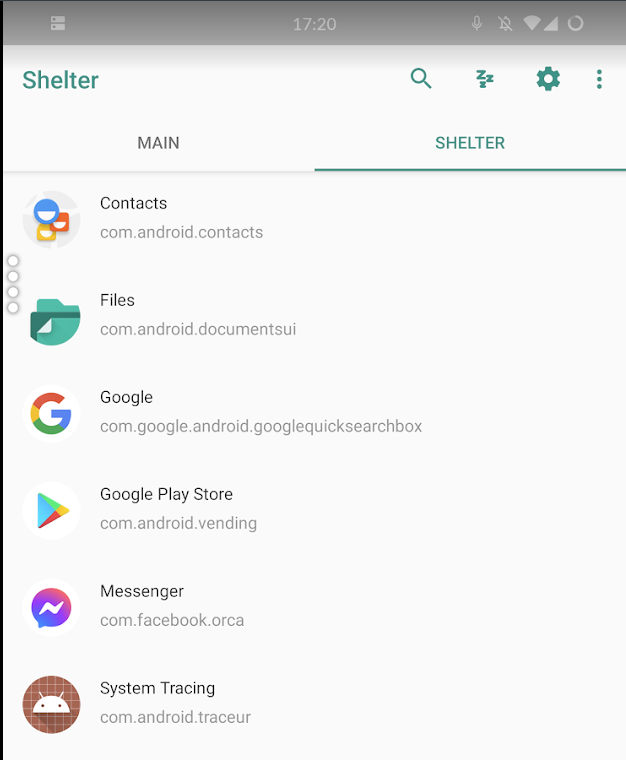
- Tap the app and select "Launch". It should now launch a fresh version of the app which does now have any accounts setup yet.
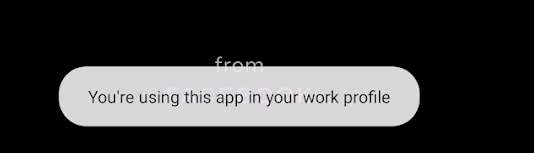
- Login to your 'sensitive' account.
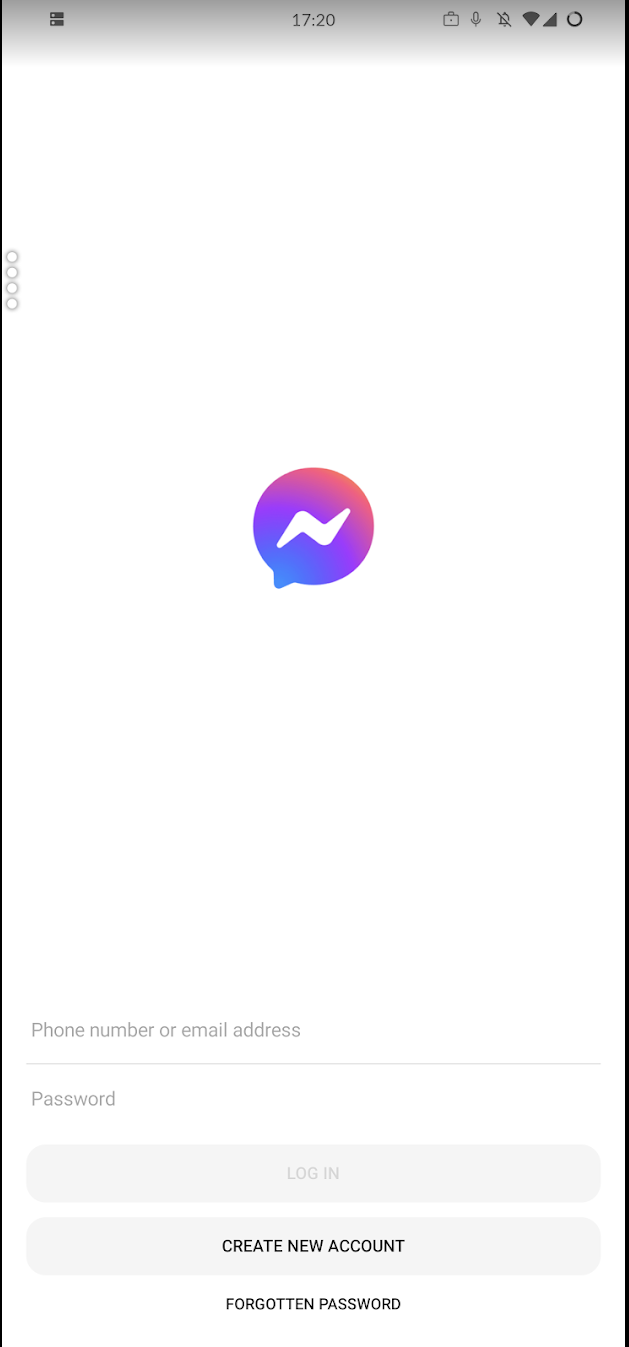
3. Understand "Work Profile" on your Device
There are many different versions of Android - so we can't account for all the possible ways in which the "Work Profile" will be shown on your phone. We recommend looking at your app drawer, and in your notification quick settings and seeing if there is anything that mentions "Work" or "Work Profile".
4. Turning the "Work Profile" On and Off
It is recommended to keep your "Work Profile" off, unless you need to use any of the sensitive apps.
It is likely that your phone has one of two methods of switching your Work Profile On and Off.
To turn your Work Profile on, you require your PIN code.
Quick Settings
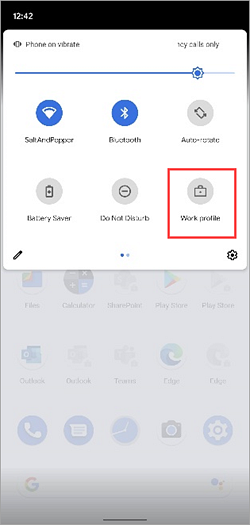
The best option is through the Notification Quick Settings. If it doesn't show up for you, try tapping the little pencil in the bottom left corner of the Quick Settings, and dragging the "Work Profile" icon to the active button section.
Tapping the quick setting turns the work space on or off.
Launcher Tab
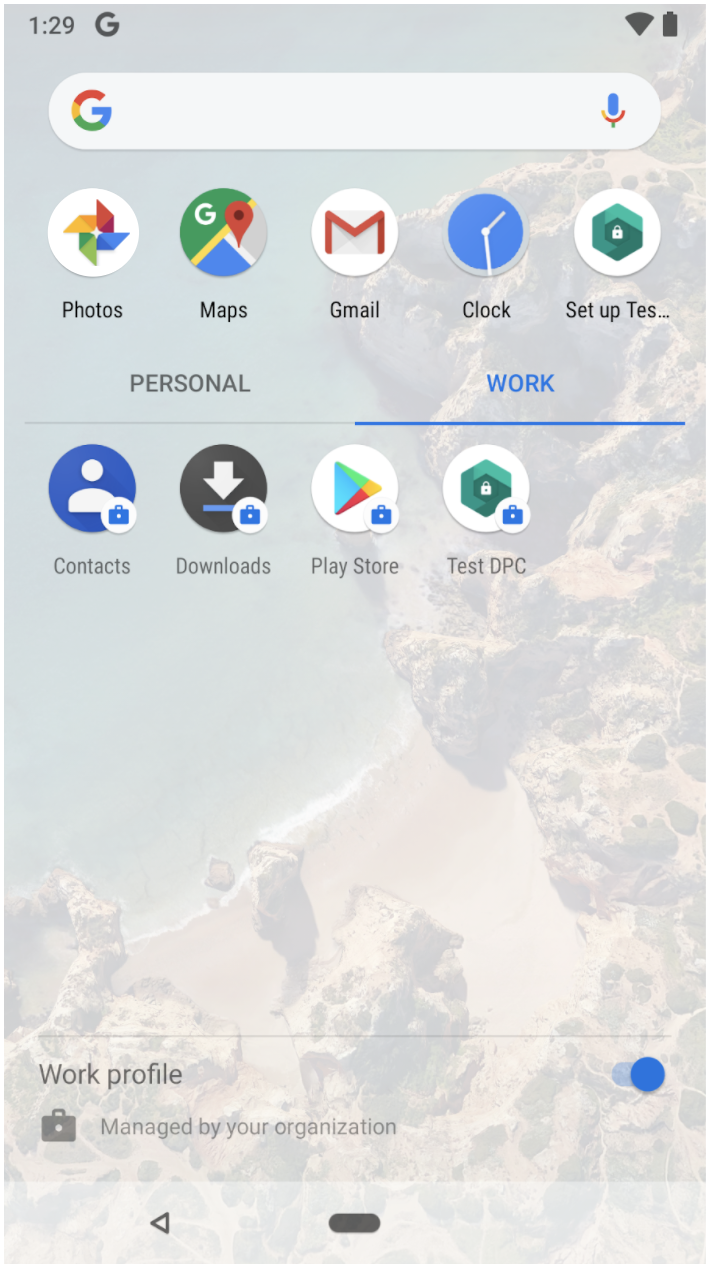
If you are using the default launcher - the Work Profile may show up as a tab in your app drawer. You can lock the Work Profile by tapping the toggle at the bottom.
This isn't ideal as all your hidden apps would just be a swipe away. As an alternative, we recommend installing nova launcher instead, which will not show this tab,
5. Decide which Apps need Decoys and which can be Hidden
Since it can be a lot of effort to maintain a realistic looking decoy app - you need to keep the data and activity fresh so it will look believable upon inspection - it may be better to hide the application, instead of running a decoy.
For each of the applications you have cloned, consider whether you want to hide them of run a decoy version.
- If you want to hide to app, Uninstall the app from your "Main Profile", and only keep the copy in your "Shelter Profile". Then follow the instructions in 📱 Android - Hide Apps
- If you want to run a decoy app, keep the copy in the "Main Profile", but sanitise them:
- Log into fake accounts if needed - e.g. Fake Facebook profile
- Remove any sensitive information from them - e.g. sensitive contacts should be added to your Shelter, and removed from your Main profile.
- Populate them with realistic but non-sensitive data - e.g. post to Facebook, have some conversations in your messaging apps.
Source : Google