📱 Android - Connect to Windows 10
Last updated on : 2021-06-11
Instructions
What you should prepare
- Have your Android and computer available, also have a USB cable that can plug into your computer on one end, and your phone on the other.
What you should do
- Just plug your phone into any open USB port on the computer.
- Turn on your phone's screen and unlock the device.
- Open your notifications, and you should see a notification about the "current USB connection"
- Bu default, it'll tell you your phone is connected "only for charging".
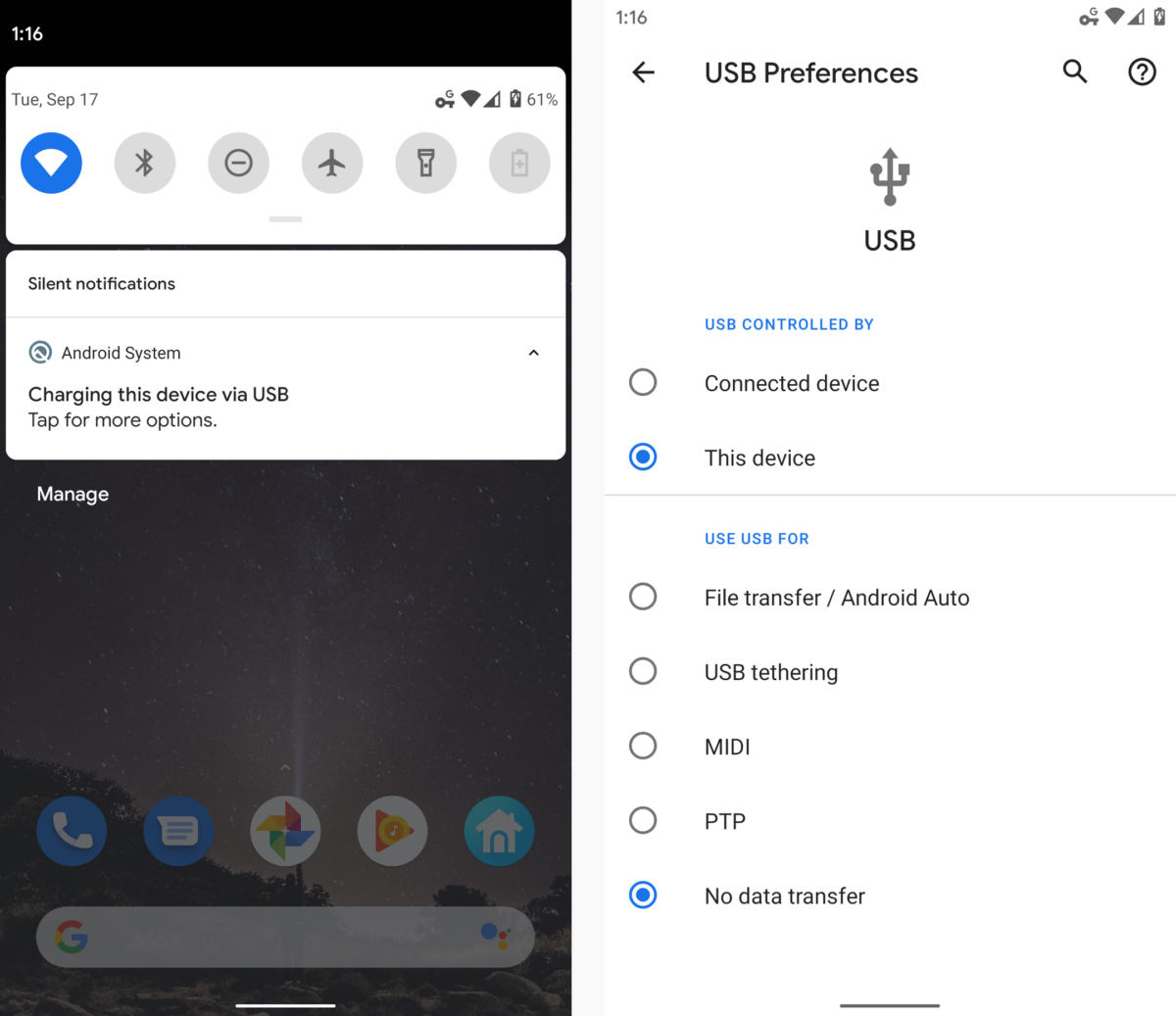
- Tap the notification and select "Transfer files" or "File transfer" in the menu that appears.
- Note: If you are only going to transfer media files, you can also use the "Transfer photos" (sometimes listed as "PTP") option, which'll treat your phone like a digital camera.
- Go to your computer and on Windows open up a "File Explorer" window using any of the following methods:
- Click the "File Explorer" icon in your taskbar
- Open the Start menu and click "This PC" or "Computer"
- Click the "This PC", "Computer", or "My Computer" icon on your desktop
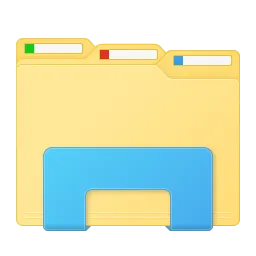
- Then look for an icon representing your phone alongside other portable devices and drives. Click or double-click that icon, and ta-da! You're staring at your Android phone's internal storage.
- You can now click around and browse folders, drag and drop files between your phone and computer.
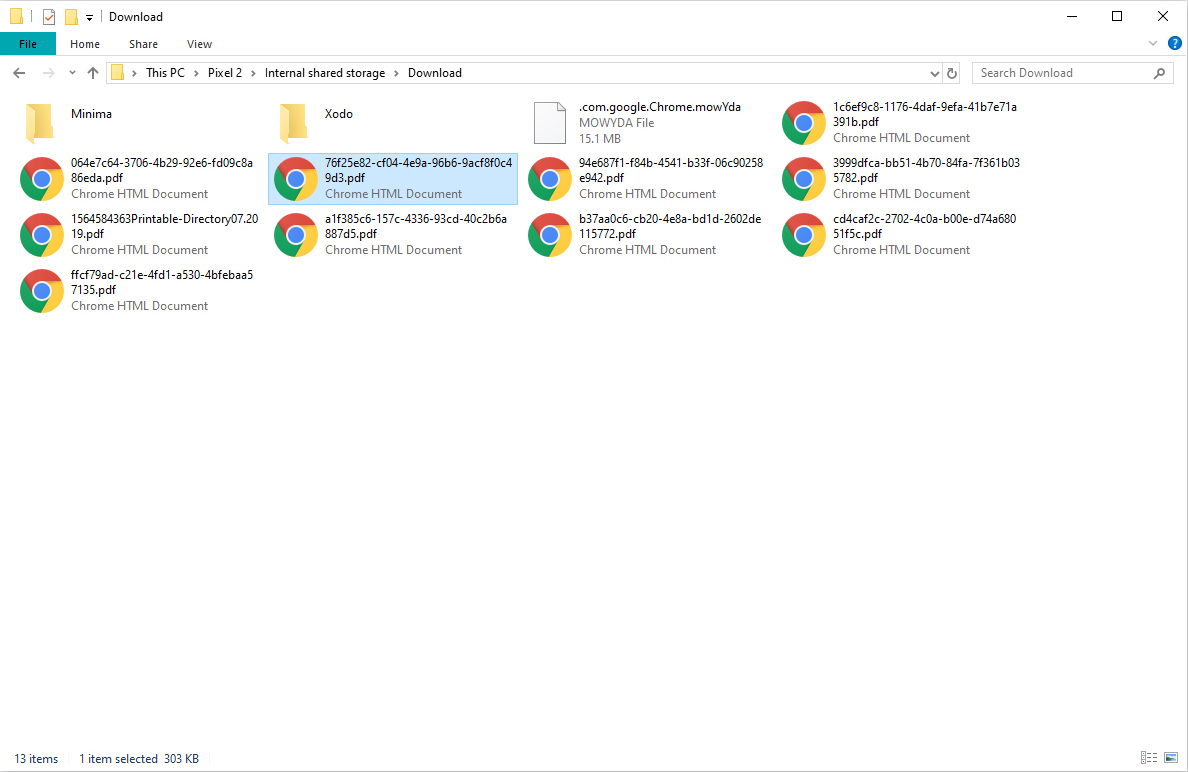
Source: ComputerWorld