💻/🖥️ Export Mailbox from Thunderbird

Last updated on : 2021-06-12
Instructions
What you should know
- Thunderbird doesn’t have any built-in feature to export emails - that's why we will use the ImportExportTools NG extension for Thunderbird which facilitates this.
What you should prepare
To simplify things, you can either export an email folder into a single MBOX file, or you can export a individual emails into separate EML files. Both formats are flexible and can be restored by most popular email services and software. The major difference is that:
MBOXis one file,EMLare many files.MBOXkeeps all the emails together that were in that folder.EMLis slightly easier to read, as it doesn't need to be imported into an email programme first.
We recommend using MBOX for archival and backup purposes.
Decide whether you want to export your emails as EML files, or export your folders as an MBOX.
What you should do
1. Add ImportExportTools to Thunderbird
- Open Thunderbird.
- Click the “Display the Thunderbird Menu” icon located at the top-right corner.
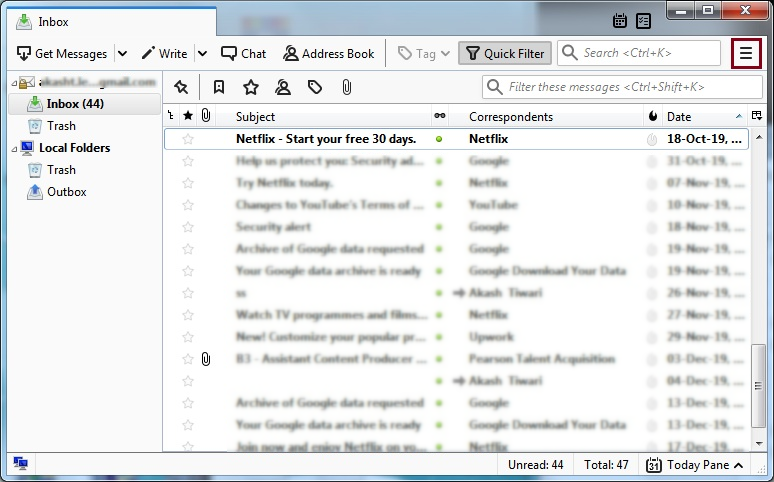
- Select
Add-ons >> Add-onsfrom the drop-down menu. It will open a new window within the tool’s interface.
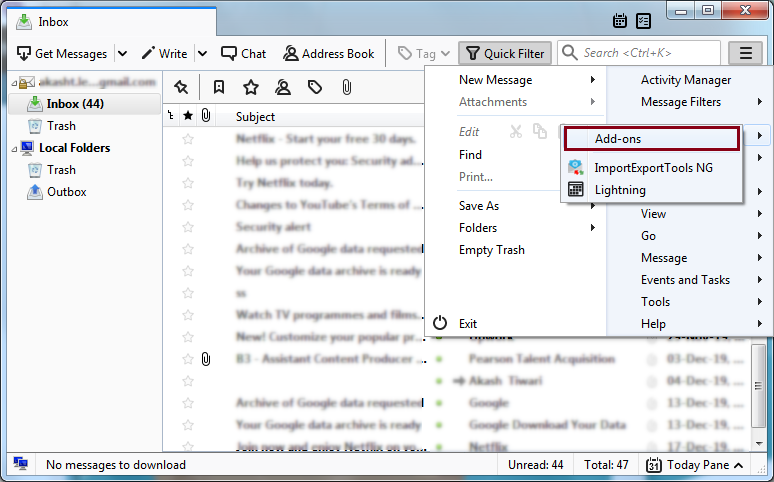
- Click the "Get Add-ons" button from the Add-ons Manager window.
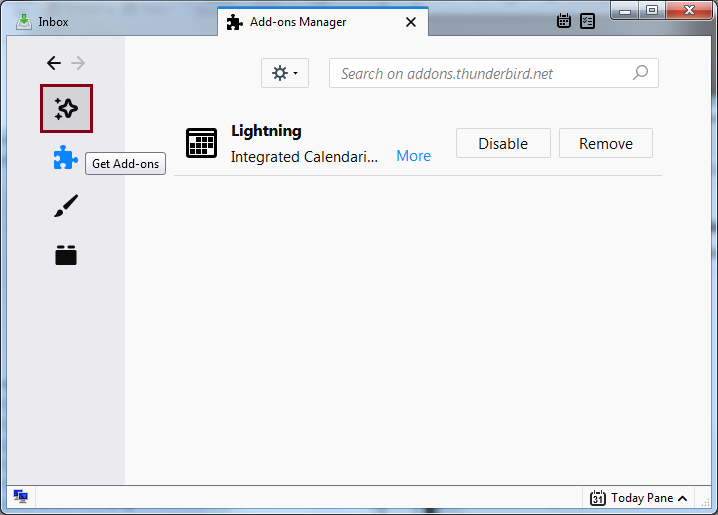
- You can either select the ImportExportTools add-on under the "Featured Add-ons" list or click the "Browse all add-ons" button and then search for the "ImportExportTools" add-on.
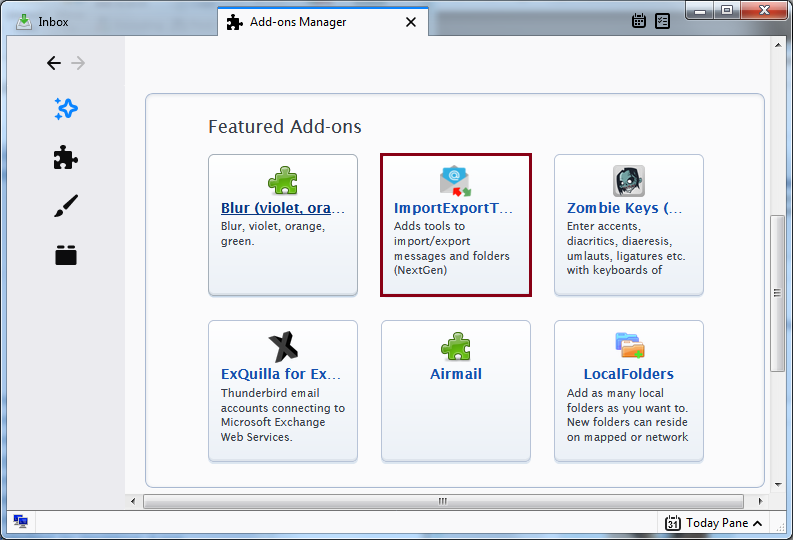
- Then, click the "Add to Thunderbird" button.
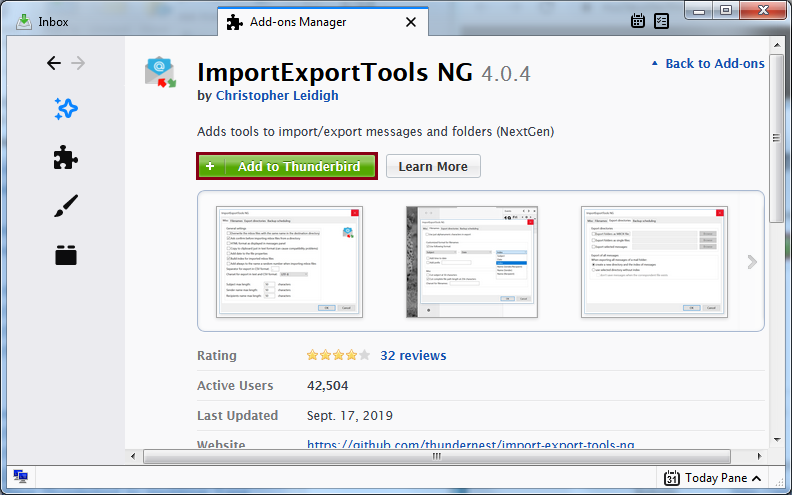
- Click the Install Now button when prompted.
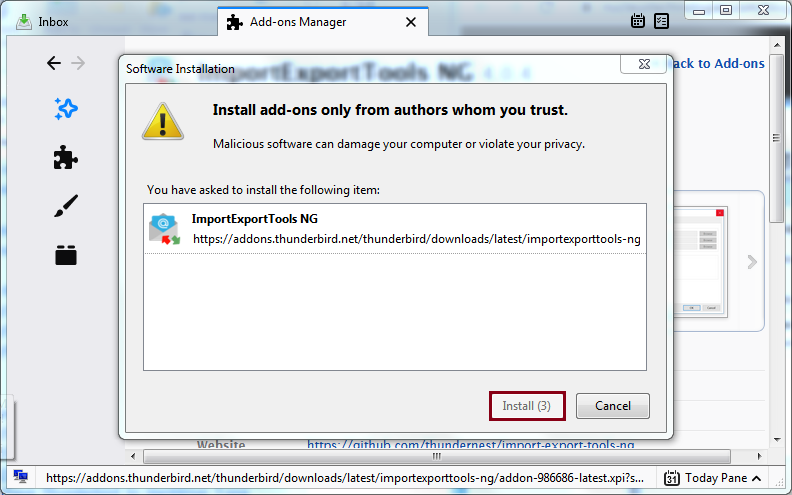
- Now that you have successfully installed the add-on to your Thunderbird client, go back to the "Add-ons Manager" window and click the "Restart now" button to finish the process.
- Note: If Thunderbird restarts in Safe Mode, close the tool and relaunch it in normal mode.
2. Use Thunderbird to export Emails
ImportExportTools can be used to export:
- Full Email account
- Mailbox folder
- Email messages
If you just want to export a full email account
- Right-click on the email account you wish to export.
- Select "ImportExportTools NG"
- Select “Export all the folders”, each Folder will get its own Mbox file.
- Select a destination.
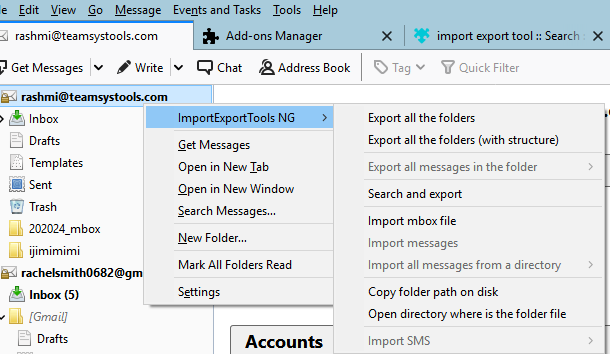
If you just want to export one email folder
- Right-click on the email folder you wish to export.
- Select "ImportExportTools NG"
- Depending on whether you want an
MBOXfile or separateEMLfiles:- for
MBOX- select "Export Folder" - for
EML- select "Export all messages in the folders” then "EML Format"
- for
- Select a destination.
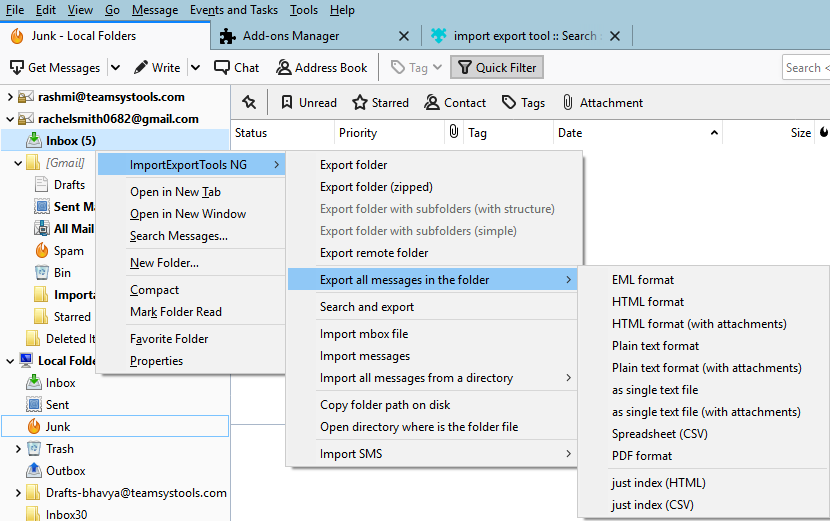
If you just want to export individual emails
- Highlight the messages you want to export.
- Right-click on any one of them
- Select "Save selected messages"
- Select "With HTML index"
- Select "EML format.
- Select a destination.
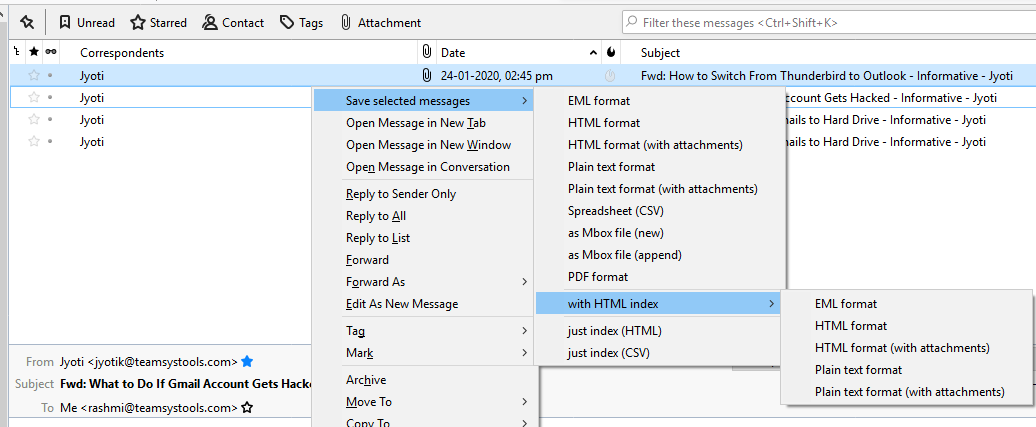
Sources : Nucleus Technologies, MBOX Converter